楽天ブックで激安販売していた、Google Chromecast(クロームキャスト)が届きました。
Chromecast自体は、2014年5月から発売されているので、だいぶ今更ですが、当時5,000円くらいしていたものでしたが、つい2268円という価格につられて買ってしまいました。
Chromecastは、HDMI端子のあるTVにChromecast本体を接続する事で、Androidスマホやタブレット、PCの画像・動画をミラーリング(コピー)のように映し出せる機器です。
スマホの画面シェアにはMiracastなどの技術もあり、「絶対必要」な訳では無いのがChromecastに私が興味が湧かなかった理由。
そんな私がChromecastを買って試してみました。
同梱されているモノ
内容物は
・マニュアル類
・Chromecast本体
・HDMIの延長ケーブル
・電源用USBケーブル&コネクタ
ですね。
Chromecast本体はライターぐらいの大きさです。
またChromecast本体はHDMI端子に挿しておくだけの端末ですが、TV側のHDMI端子がTVに対して垂直出ている場合、TV背面でChromecast本体が出っ張って邪魔になる場合は、HDMI延長ケーブルで対応できるようになってます。
早速接続して初期セットアップしてみた
接続は笑っちゃうほど簡単。
1.TVのHDMI端子にChromecast本体を挿す。
2.USBケーブルを接続する。
以上です。
私の場合TV側にUSB端子があるので簡単でしたが、USB端子が無い場合は、どっかからUSB電源を取ってこないといけません。その場合は付属のコネクタを使ってコンセントから電源を取る必要があります。
USB接続まで終わったら、あとはTV側の入力切替で、Chromecastを繋いだ「入力」に切り替えればOK。
すると、Chromecast.com/setupにPCかスマホ等でアクセスしろと画面に出ているので、そこにアクセスする。 今回はノートPCでアクセスしてみた。
今回はノートPCでアクセスしてみた。
※ブラウザにChromeを使っていない場合は、Chromeのインストールを促されます。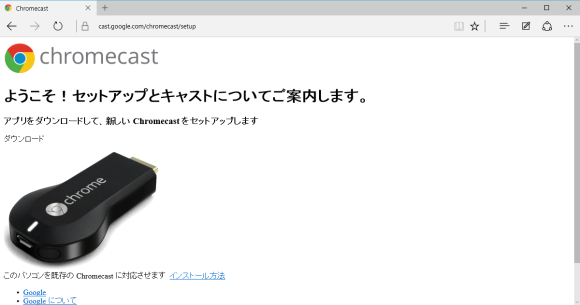
Chromeを立ち上げて、上記サイトにアクセスし「ダウンロード」をクリックします。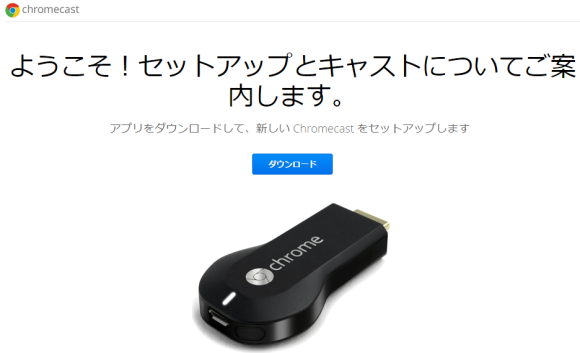
「プライバシーと利用規約」画面を進むと、「Chromecastセットアップ」画面に移行します。
セットアップ画面に表示されるコードと、TV画面に表示されるコードが一致しているはずですので、確認したら次に進む。
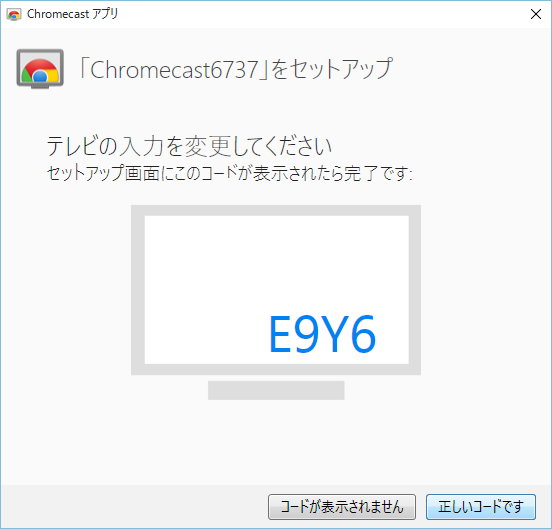

次に無線LANの設定をする。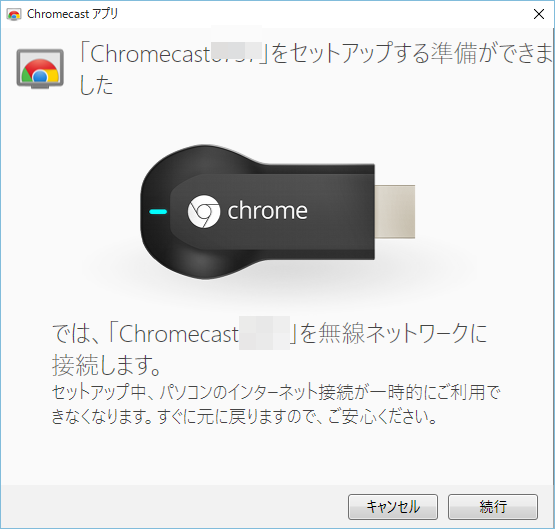
Chromecastが接続する無線LANアクセスポイント名(SSID)を選択し、アクセスポイントのパスワードを設定する。
PC上のChrome画面をキャストしてみた
セットアップが完了すると、PC側のChromeに拡張機能として「Google Cast」がインストールすることになる。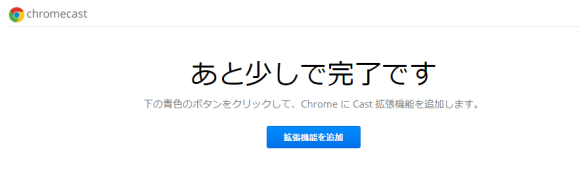
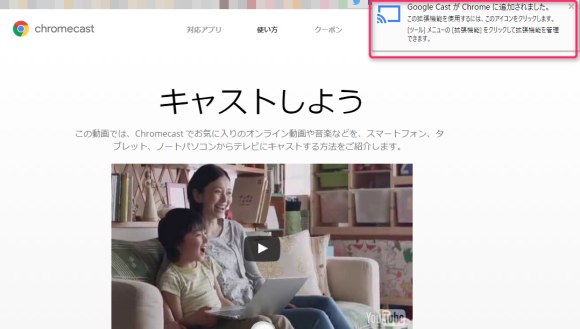
インストール後はPC側のChromeで、TVに映したいChromeのタブで「Google Cast」をクリックすれば良い。まさにTVにキャスト(投げる)するような感じ。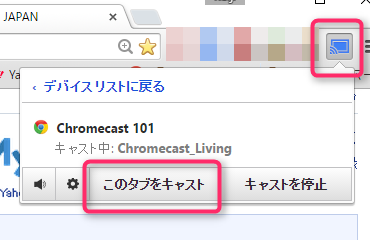
PC側のChromeで表示させているページはyahooだろうとYouTube動画だろうと、クリック一つで簡単にキャストが可能。
笑うくらい簡単だ。
スマホからも笑うくらい簡単
同様にAndroidスマホからもキャストしてみた。
まずGoogle Playで、「Chromecast」アプリをインストールしておく。
インストール後はChromecastアプリを立ち上げて、接続するChromecast本体を選択すると画面のミラーリングができちゃう。すげー簡単。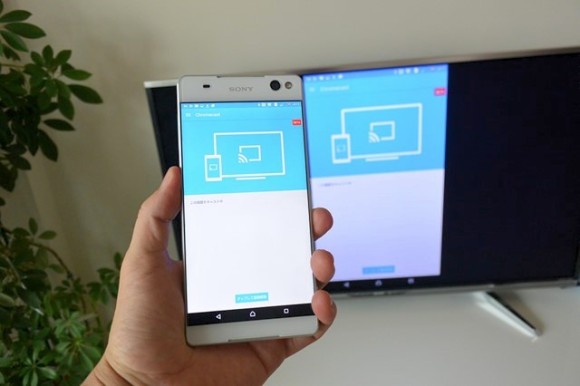
YouTubeなどの対応アプリでは、右上に「キャスト」アイコンが出る。
ここをタップしてあげれば、簡単にYouTube動画をTVで見れる。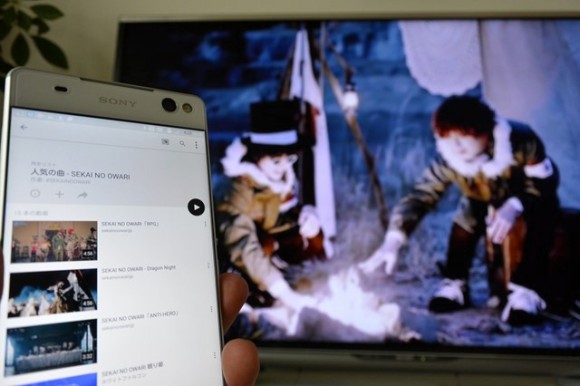
もちろんChromecastアプリを使って、画面のミラーリングをすれば、スマホ内にある撮りためた写真や、動画を見ることも可能。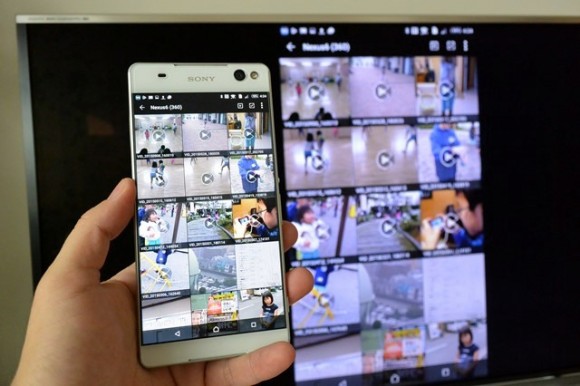
YouTubeは非常にスムーズだし、スマホ画面のコピーを表示するのでは無く、動画部分のみをキャストしてくれるので、TVだけを見ているとYouTubeを見ているという感覚が分からないくらい。画質もHD画質なら非常に綺麗です。
但し、2K解像度で撮った動画をキャストしたが、コマ落ちしてスムーズには見れなかった。
Chromecast本体が、無線LAN規格の11b/g/nの2.4Ghz帯にしか対応していないからなのか分からないが、転送速度が遅く厳しいのはいまいち。
楽天SHOWTIMEを見てみた
今回購入したChromecastには、楽天ブックスにより、1本分映画がおまけとして付属しています。
そこでスマホからキャストして、TVで映画が見れるか試してみました。
全く違和感なく映画は見ます。普通に映画がみれるのはちょっと感動。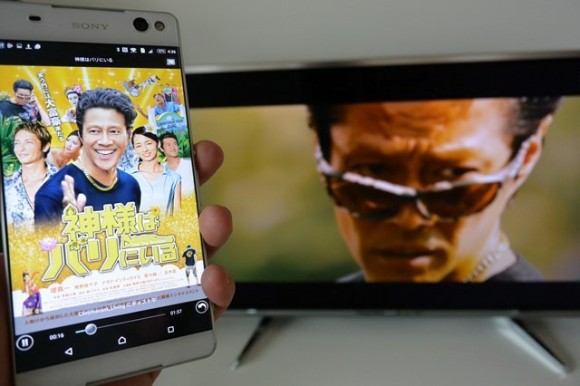
Chromecastがどうこういううより、ネット接続さえ安定していれば特に問題ない感じですね。
楽天SHOWTIMEで今後映画を課金して見るかという事は別にしても、huluやAmazonプライムビデオなどの動画をキャストして見るのはアリ。
我が家の最近の使い方はAmazonプライムビデオのキャスト
なかなかこういうデバイスは「明確な目的がないと使えない」事が多いのですが、我が家では、両親が自宅に来た際などに、家族旅行や運動会の写真をTVに出して見せたりできるようになり、なかなか重宝しています。
また、最近始まったAmazonプライムビデオは、プライム会員だと無料で見れる映画がたくさんあるので、キャストして見ています。
DVDを借りてみるのは面倒だけど、わざわざhuluのような有料サービスに申し込むほどじゃない程度の映画とかアニメは、PCからChromecast経由でTVに流してあげて、子供達に見せています。
もちろんAmazonプライムビデオはタブレットでもPCでも見られるのですが、映画は大画面で見た方が断然面白いのは中学生の息子でも感じるようで、「タブレットじゃなくてTVで見たいんだよねー」と言ってくるほどです。
最初は「Chromecast買っちゃったけど・・・何に使う?」と思っていた私ですが、既存のサービスと結びつけたりする事で、意外な使い道がでてきたなと感心している今日この頃です。
売り上げランキング: 5












