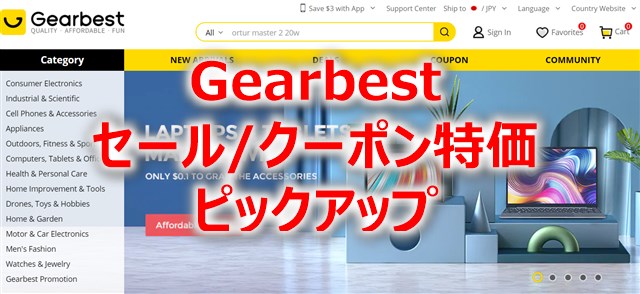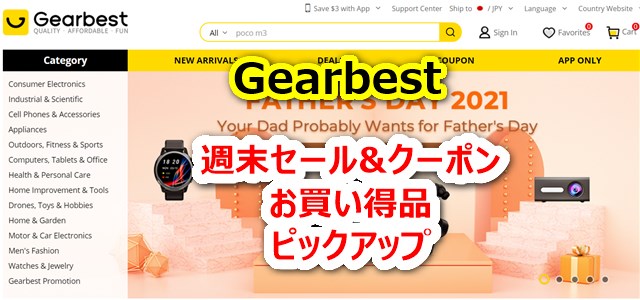GearBest.comで買い物をするには、まずアカウント作成が必要です。
ログインIDとパスワードを決める
GearBestのトップページ右側に、「Sign in My Account」がありますので、ここをクリックします。
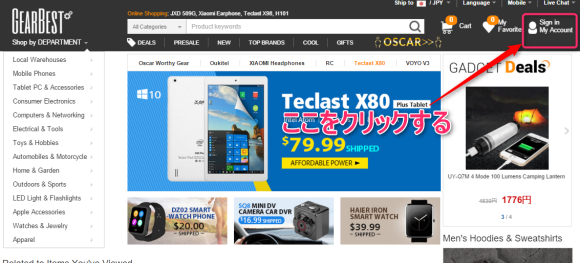
次にこの画面になります。
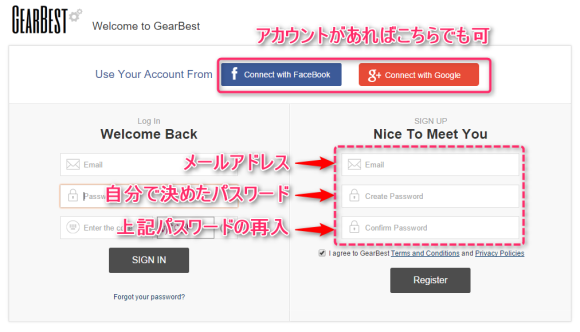
Facebook/Googleアカウントがあれば、そちらでログインが可能です。
ここでは、この二つ以外のメールアドレスからのログインIDの作成方法を解説します。
上のキャプチャー画像のように、確実に受け取れるメールアドレスの入力と、ログイン用パスワードを設定します。
入力したら、「Register」をクリックします。
問題無ければ下記のような画面で「Your account activated successfully!」と表示されます。
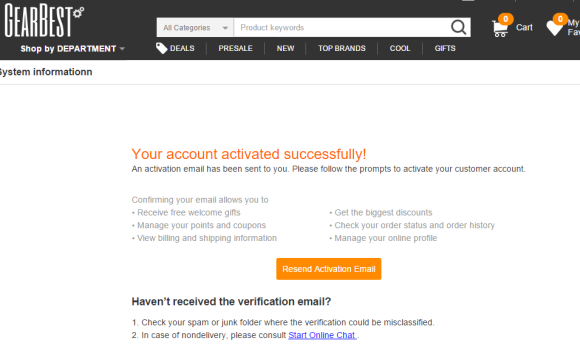
内容としては「メールアドレスをアクティベート(認証)するためにメール送ったよ。そのメールにあるリンクをクリックしてアクティベートしてね」という事です。ちなみにメールは瞬時に届くわけではなく、少し時間がかかります。あまり時間経っても送られてこないようなら、オレンジのボタン「Resend Activation Email」をクリックしてください。1分後にメールがシステムから再送されます。届かない場合は入力したメールアドレスが間違っている可能性があります。
メールが届いたらアクティベーションする
メールアドレスが正しければ以下のようなメールが届きます。
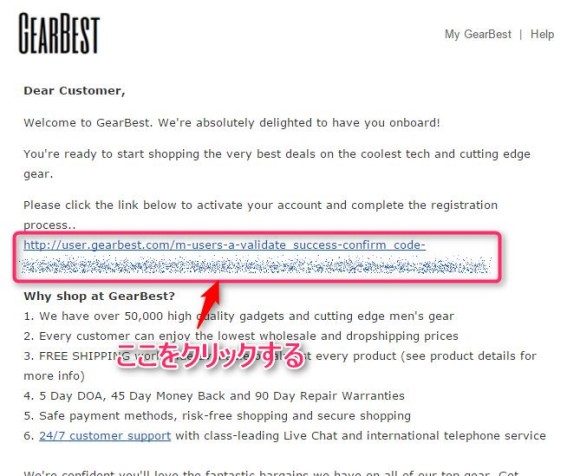 リンクをクリックして、アクティベーションを完了させます。無事に完了すると以下のようにGearBestのサイトで「Your account activated successfully!」と表示されます。ちなみに、10GB pointが付与されたと書いてありますが、ギガバイトという意味では無くギアベスト(GearBest)のポイントが付いたよということ。10GB=約30円ぐらいです・・・
リンクをクリックして、アクティベーションを完了させます。無事に完了すると以下のようにGearBestのサイトで「Your account activated successfully!」と表示されます。ちなみに、10GB pointが付与されたと書いてありますが、ギガバイトという意味では無くギアベスト(GearBest)のポイントが付いたよということ。10GB=約30円ぐらいです・・・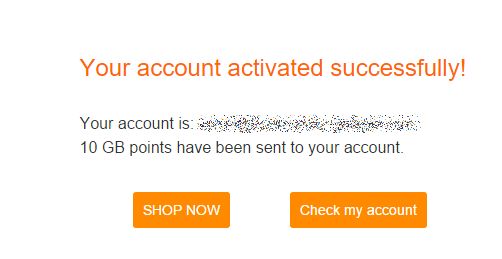
GearBestにログインする
続いてログインしましょう。上記の「Your account activated successfully!」と表示された画面で「Check my account」をクリックします。
すると再びログイン画面になりますので、先ほど登録したメールアドレスとパスワードを入力します。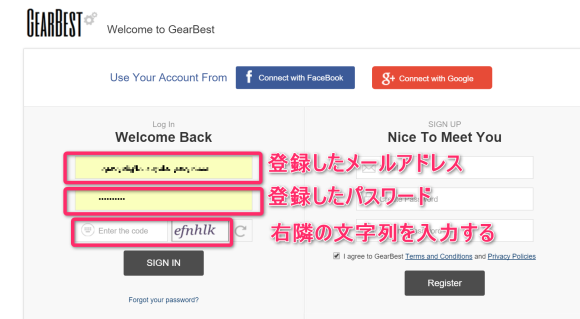
最後に「SIGN IN」をクリックすればOK。無事ログインできれば完了です。
*[Enter the code]の文字が読みづらいようなら、文字列の右側の矢印をクリックすれば、違う文字列になります。読みやすいものが出てくるまでクリックして構いません。
配送先を英語と日本語で登録する
次に配送先を登録します。先に登録しておくと買い物時に入力の必要が無く楽ちんです。
登録は英語ですが、ローマ字入力なので簡単です。
まず、ログインが無事に済んでいれば、GearBestのページ右側の「Hi ※※ My Account」をにマウスカーソルを乗せると、メニューが表示されるので、「My Profile」をクリックします。
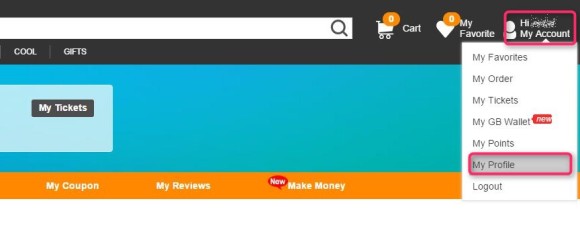
次に「Address book」をクリックし、「Add a new Address」をクリックします。
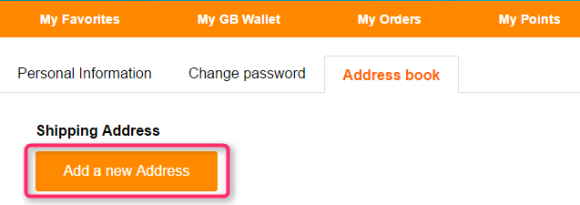
ここで配送先(住所等)を入力します。サンプルを作りましたので参考にしてください。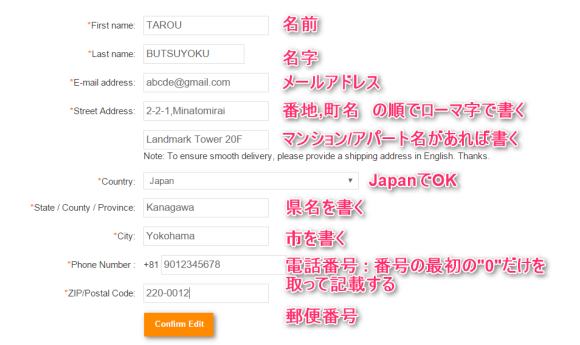 日本と違うのは住所の入力で、番地から書きます。(書き順が逆なんです)
日本と違うのは住所の入力で、番地から書きます。(書き順が逆なんです)
例えば住所が「神奈川県横浜市西区みなとみらい2丁目2−1」なら、
「2-2-1, Minatomirai,Nishi-ku」となります。市と県は別枠で記載するところがありますのでそちらに入力/選択します。
電話番号は、最初の0を抜きます。例えば「090-1234-5678」であれば、0とハイフンを抜いて「9012345678」と入力します。
※2016年夏から、日本語の配送先の登録もできるようになっています。これは配送が「Priolity(日本郵便)」対応で、配送先(Ship to )がJapanに設定されていると表示されるようになっている。前述の英語表記とこの日本語表記と両方登録しておきましょう。ちなみに日本語は移送先を登録せずにPriority Lineで注文すると、サポートから日本語住所教えてと連絡が入りますが、いきなりキャンセル→返金という事もあると聞いていますので、日本語住所は必ず入れておきましょう。
入力が完了したら、「Confirm Edit」をクリックします。
下記画面が表示されます。「Back to address list」をクリックしてみましょう。
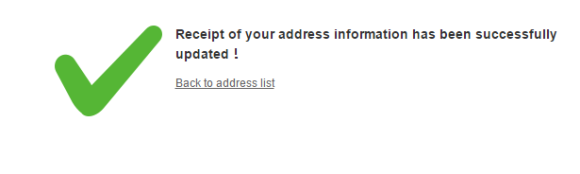 以下のように配送先が表示されますので、正しいか確認しておきます。注文時はこのままの表記で宛先が印刷されるので、間違いが無いか念のため確認しておいてください。
以下のように配送先が表示されますので、正しいか確認しておきます。注文時はこのままの表記で宛先が印刷されるので、間違いが無いか念のため確認しておいてください。
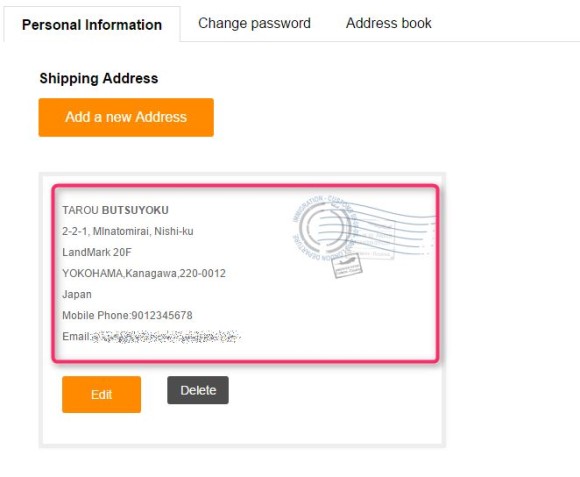
問題無ければOKです。これで配送先住所の情報を正しく登録できました。
関連記事
・「中国のGearBest.comでデバイスを買って輸入する方法~注文から届くまで」に戻る
・GearBest.comの紹介 : GearBest.comを利用して中華デバイスを安く輸入するのも面白い
・GearBest.com : トップページ