無線LANに対応していないデジカメを無線LAN対応させることができる「無線LAN SDカード」。
非常に便利なこのカードですが、「無線LAN SDカード」には2つのタイプがあることを知ってますか?
かくいう私も、今更ながらいろいろと情報を見てやっと理解しました。
無線LAN SDカードは、主にデジカメに入れておき、デジカメを無線LAN接続させるものですが、製品ごとに2つのタイプに分かれ、それによって使用方法が変わるのです。
その2つのタイプとは・・・
1. アクセスポイントモード[親機タイプ]
スマホ/タブレット等からデジカメに直接アクセスし、画像を取ってくるタイプ
デジカメに入っている無線LAN SDカードを「親機」として見て、スマホ等は親に接続してデータをもらう「子機」となる。仕組み的に画像にアクセスする側にも無線LANが必要。
製品例: Eye-Fi mobi / Eye-Fi mobi Pro / FlashAir
2. インターネット同時接続モード[子機タイプ]
無線LAN SDカード搭載のデジカメと同じネットワーク内に居れば、有線/無線問わずデジカメデータにアクセスできる。デジカメは子機となりデータを取りに行く端末が親機となる。
製品例: Eye-Fi mobi Pro / FlashAir(※但しちょっと設定が必要)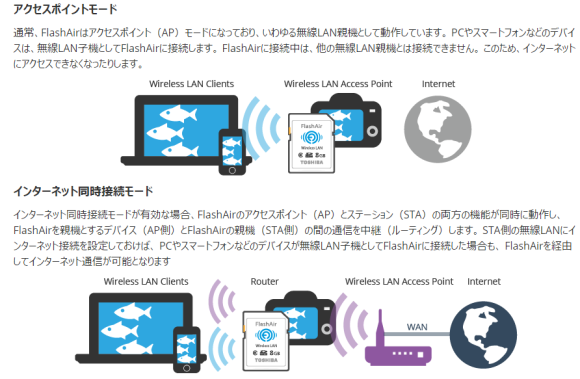
このような2タイプあるという事をまずは理解しておかないと、購入時に迷うし失敗する。(私のように・・・)
FlashAirはEye-Fi mobi Proと同等の性能を有していて、いくつか設定は必要ですが、それさえすればEye-Fi mobiより安い価格であるに関わらず、Eye-Fiの最高級機能版のmobi Proと同じ用途で使えます。
私の場合は、無線LAN機能の無いWindowsデスクトップパソコン(有線LAN接続有)で、デジカメで撮った画像を保存している為、mobi Proのような機能が欲しかったのですが、FlashAirでソレが安価に出来るという事でチャレンジしました。
FlashAirを子機としても親機としても使えるようにする
FlashAir自体はなぜかデフォルトでは親機設定されています。
そこで、親機としての機能を有したまま子機でも使えるようにしてあげましょう。
WindowsでFlashAirを使う設定をする
今回はWindows環境での設定方法です。まずパソコン(以下PC)のSDカードリーダーにFlashAir SDカードを挿入します。
既にFlashAir Toolをインストール済みの方は、「FlashAirTool」を立ち上げましょう。未インストールの方はこれからFlashAirを使う方だと思いますが、こちらのコンテンツを参考に、FlashAirをインストールしてください。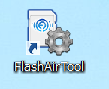
・Eye-Fi対抗無線SDカード『FlashAir』中国版を買って日本のPCで使ってみた
FlashAir Toolが起動したら、下記画面のように「ネットワーク設定」をクリックします。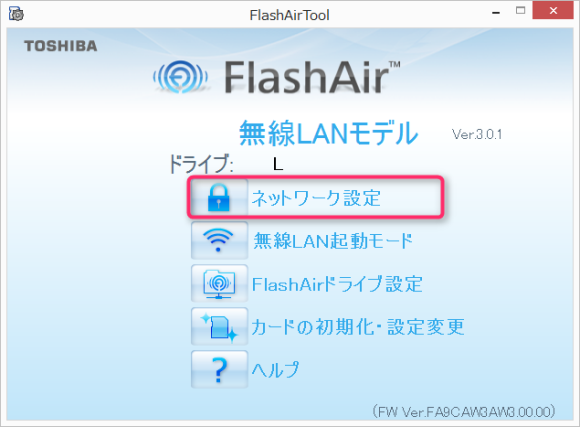
ここはインストール時点で設定済みのはずですが、念のためチェックしましょう。
初期設定ではSSID:は「flashair」となっています。
FlashAir SSID : flashair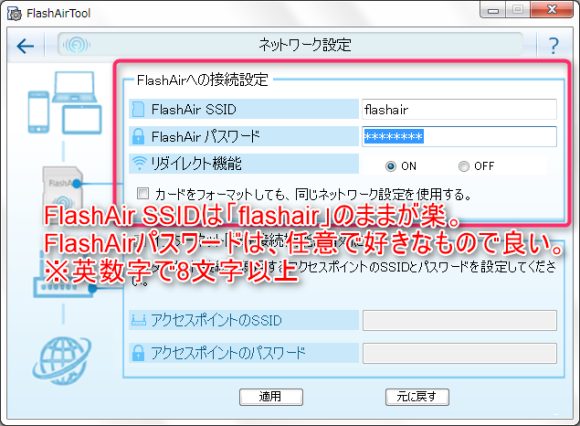
個人的にはこのままのほうがいいと思ってます。
というのは、後述の別のアプリでもここを変えると設定が必要なので、一度接続が出来るようになってからいじった方が良いです。
『FlashAirのパスワード』は任意のパスワードを決めて入力します。
後ほどスマホ側からアクセスする際に、パスワードを聞かれますので忘れないようにしておいてください。
この二つを設定したら、いよいよ子機にもできる設定です。画面はそのままにしておいてくださいね。
インターネット同時接続モードを設定する
以前はちょっと大変だったインターネット同時接続モード・・・いわゆる子機モードですが、現在ではとっても簡単です。
ネットワーク設定画面の下半分を設定していきます。
まず「インターネット同時接続機能を有効にする」にチェックを入れます。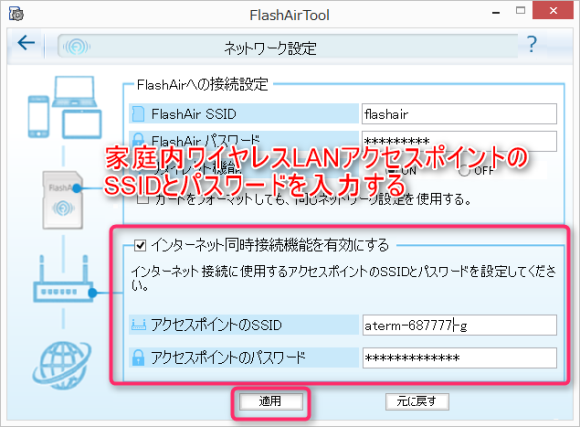
あとはその下の「アクセスポイントのSSID」と「アクセスポイントのパスワード」を入力するだけ。
ここで言うアクセスポイントとは、家庭内にある無線LANアクセスポイント(無線LANルーター)を指します。家庭内に一つも無線LANアクセスポイントが無い場合は繋げません。FlashAirは無線LAN SDカードの為、繋ぎ先が無くなってしまいますからね。
SSIDとパスワードは、無線LANアクセスポイントの背面や底面に書いてあることが多いですから、確認してみましょう。

無線LANアクセスポイント(ルーター)の裏に・・・
書いてある。
入力が終わったら、『適用』ボタンをクリックします。
以上で、設定がSDカードに書き込まれます。
PCのSDカーダーから、FlashAir SDカードを取り出し、デジカメに挿入しましょう。
FlashAirは使える子
このようにちょっとした工夫は必要ですが、設定してしまえば簡単に親機でも子機でも使えます。
Amazonで7,000円以上するEye-Fi Pro(32GB)とある程度同機能を有しているFlashAir(32GB)は、並行輸入品であれば4,000円弱で手に入ります。
並行輸入品でもFlashAirアプリは東芝のサイトからダウンロードすれば日本語版ですし、なんら動作に変わりはありませんからね。ほぼ半額で手に入るわけですから有り難い。
私はEye-Fiをずっと愛用し続けてきたのですが、FlashAirに乗り換えて正解でした。
売り上げランキング: 243

![東芝 TOSHIBA 無線LAN搭載 FlashAir III 最新世代 Wi-Fi SDHCカード Class10 日本製 [並行輸入品] (32GB)](https://ecx.images-amazon.com/images/I/418MUxkDlKL._SL160_.jpg)










