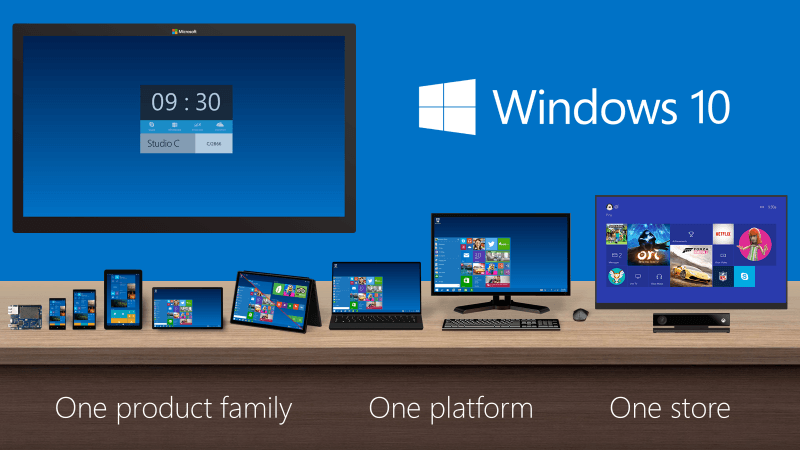サブノート愛機であるDELL Inspiron11 2in1。
なかなかの愛用っぷりなわけで、以前も良い点とダメ子な点をご紹介しました。
DELL Inspiron 11 2in1を買ってみたのでレビュー(良いところ編)
DELL Inspiron 11 2in1を買ってみたのでレビュー(ここがダメ編)
その中で「微もっさり」な部分がややあって、Celeron Dual-Core N2830の超廉価CPUの為なのか、はたまたHDDが遅いからなのか分からないのですが、とりあえずは鉄板チューンとしてSSD化を選択して見ました。
昨今SSDも相当安くなってきて、128GBが7000-8000円で買える。
私は費用対効果で「CSSD-S6T128NHG6Q」をチョイス。Read/Writeとも500MB/s前後なら、結構な速度ですからね。
もっと高くて速いSSDもありますが、目的はサブノートの高速化なんで、HDDより快適になればいい。それだけなんで十二分な性能です。

まずはリカバリを作ります。(買ってから作っていなかった・・・(^^;))

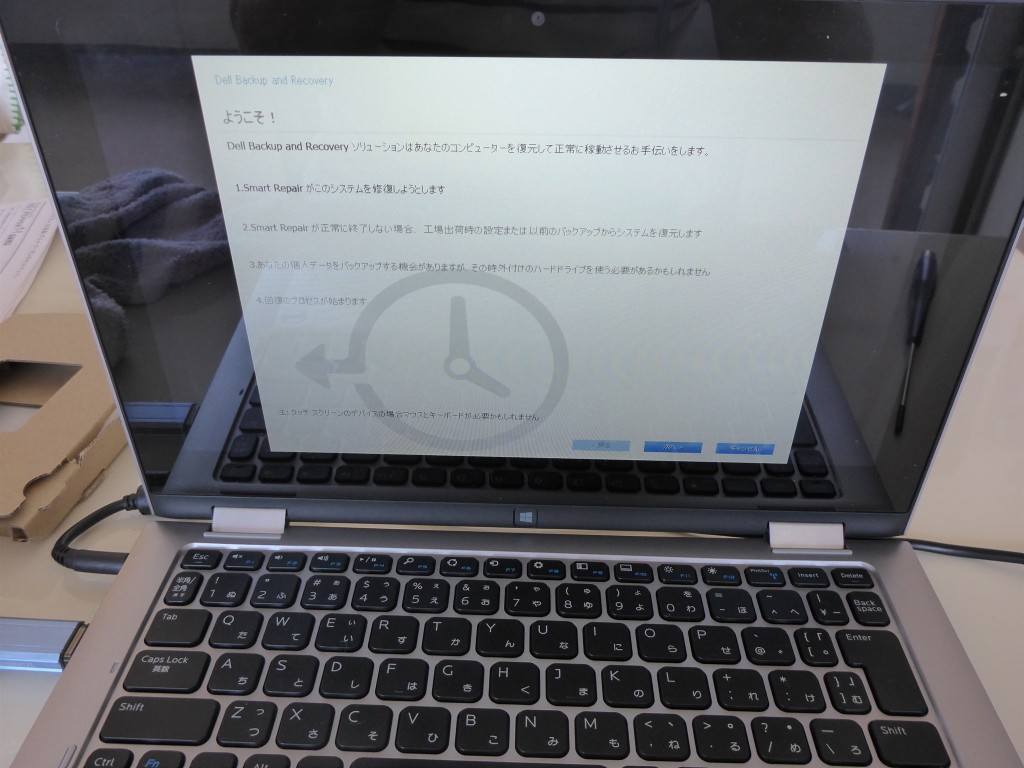
USBメモリーキーにリカバリーディスクを作成したら、本体のHDDを取り外してSSDに交換。で、USBメモリーキーからSSDにリカバリを実施すれば完成ってわけです。
ということで、一番難関と思われる本体分解。
Inspiron11 2in1は、本体背面のネジを全部外します。

そしてSATAケーブルも抜きます。HDDはブラケットにネジで留まっているので、これも左右2個ずつ4点のネジを外せばOK。

SeaGate500GBのHDDが取り出せます。
取り外したら、SSDに交換するだけ。あとは外したのと逆手順でネジを締めて取り付ければ完成です。
SSDに交換後の写真。

Inspiron11 2in1が組み上がったら、SSDにWin8.1をリカバリでインストールしなくてはならないので、USBメモリーキーから起動しましょう。
Dellの場合は、起動直後に[F12]キーを連打すれば、One Time Bootが表示されて、USB Keyが選択できます。
ここからUSB起動=リカバリモードにします。
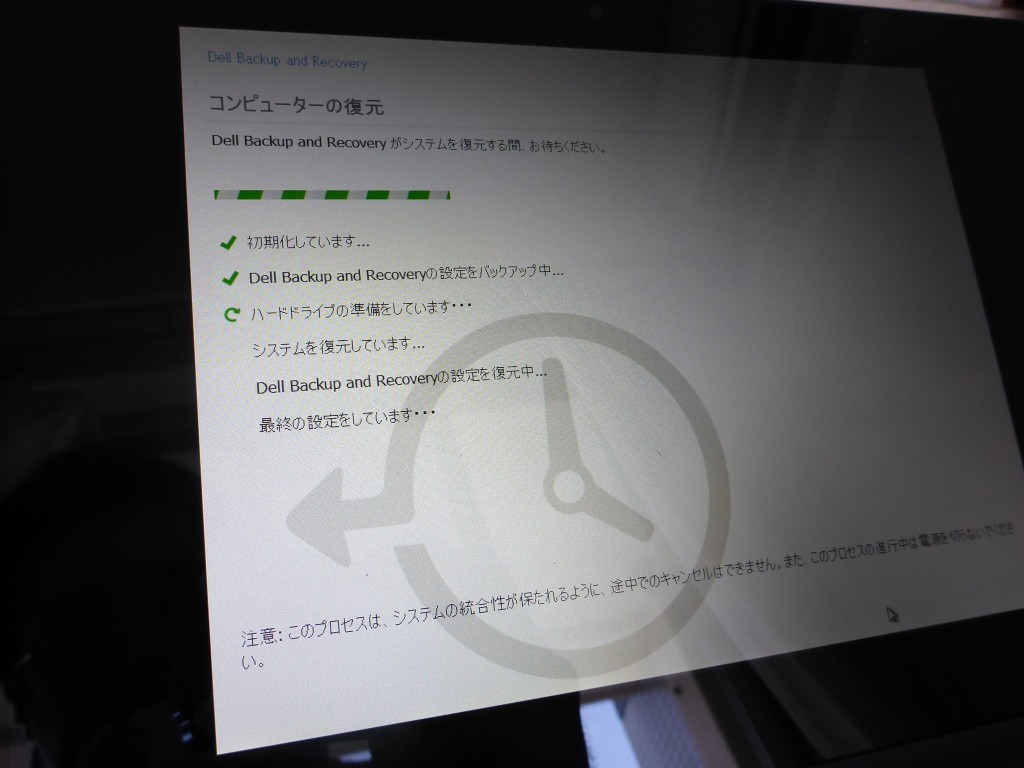
あとは待つだけ~。で完成。
とっても簡単。
では効果のほどはと言うと、
「これはいい! いいぞ!」
ストップウオッチで計っていなくて申し訳ないのですが、体感で。
HDD(旧) : 35秒
SSD(新) : 23秒 ※電源OnからWin8.1スタートメニューがでるまで
起動時間で12秒高速化!
OS上の操作も微もっさりは消え失せて、さくさくでございます。もっさりの原因の一つはHDDでござったか。
やっぱりSSD化というのは鉄板チューンやなぁー。
正直言いますと、SSDでラチあかなかったらメモリ増設(交換)まで視野に入れていたんですよね。。。。
ですが、結論として「不要!」。
ああ快適。
分解もちょい昔に持っていたDell XPS12と違って、ネジは普通の+ネジだし、変な機構も無いし、至ってばらしやすい筐体で驚きました。
正直ギミックがある筐体はばらしづらいんじゃないかと思っていたのですが、先入観はいかんですね。
まぁーその点は、DELLの中では最廉価モデルであるInspironだからこそ、特殊な機構もネジも採用できずってとこなんでしょうが、ユーザーからすると、スター型ネジを採用しているユーザーメリットはほぼ無いので、有り難い限りですけどね。
DELL Inspiron11 2in1は、公式に買うときはSSD自体が選べないので、「この機種って微もっさりやん」と買って後悔している人もいるかも知れないのですが、安いSSDで良いので交換してみると良いですよ。購入時にCPUをCeleronから4core Pentiumに+1万円でするより、Celeronで買って、後からSSD化に8000円投じたほうが、絶対効果は高いと思いますし。
メモリ交換/増設で爆足化を目指す人も分解手順は同じですので簡単ですよー。オススメです。
|
【Windows8.1】DELL Inspiron 11 3000シリーズ 2 in 1 エントリー・プラス・タッチパネル (即納… |
|
SSD :CFD SSD 128GB S6TNHG6Qシリーズ 東芝製SSD採用 CSSD-S6T128NHG6Q 【あす楽対応】[★] |





![SSD :CFD SSD 128GB S6TNHG6Qシリーズ 東芝製SSD採用 CSSD-S6T128NHG6Q 【あす楽対応】[★]](https://hbb.afl.rakuten.co.jp/hgb/?pc=http%3a%2f%2fthumbnail.image.rakuten.co.jp%2f%400_mall%2fdonya%2fcabinet%2fflashitem3%2f389311-130062-0.jpg%3f_ex%3d128x128&m=http%3a%2f%2fthumbnail.image.rakuten.co.jp%2f%400_mall%2fdonya%2fcabinet%2fflashitem3%2f389311-130062-0.jpg%3f_ex%3d80x80)