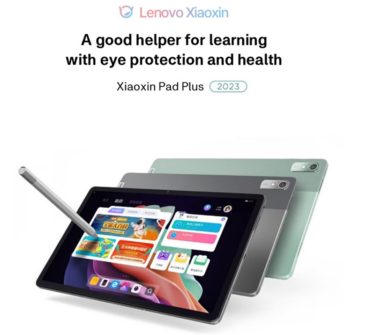妻が使っているLenovo ThinkBook14 Gen3ですが、「最近重い!」と文句お願いされました。ちょっと確認するとタブが20個以上開いていて「いろいろ買いたいもの調べたり、旅行のホテルを比較しているの。閉じないで」と。
正直RAMが8GBしかないので、全然足りないのですよね。起動時は5.83GB使用可能ですが、Chromeでタブ10個-20個ぐらい立ち上げるのが通常らしく、そうすると残1GBとかになってました。そらぁ重くなります。
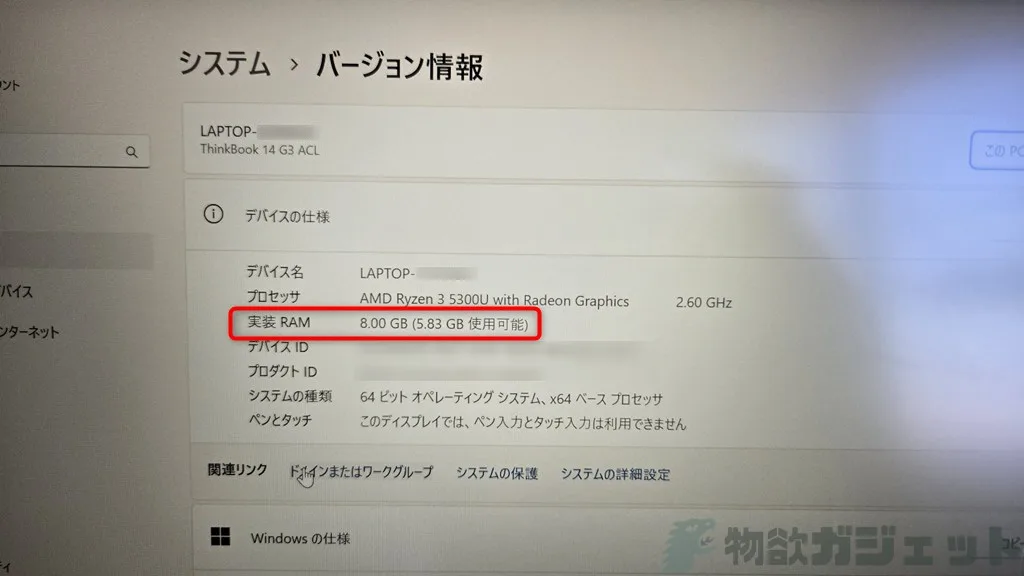
調べるとThinkBook14 Gen3は、オンボード8GBで、メモリスロットが1つ空きがある親切設計。
という事でRAM増設してみました。

+16GBでトータル24GBに
ThinkBook14 Gen3は、DDR4 3200(PC4-25600)でいけるようなので、Crucial ノートPC用増設メモリ 16GBを買ってみました。
価格は4580円。めっちゃ安い。
|
|
これで8GB+16GBでトータル24GBになるはずです。24GBもRAMがあればかなり快適になるはず。
メモリ増設方法
作業はそれほど難しくありません。
ノートPCのバックパネルを外せれば、メモリスロットが現れるので、そこに買ったメモリを挿入し戻すだけです。
バックパネルを取り外す
道具は精密ドライバー#2、あとはよくあるのが▲のケースオープナー。ケースオープナーは無ければ、プラスチックの会員証とかクレジットカード、病院の診察券などで代用可能です。
静電気が怖いので、作業前に金属に触れて体の電気を逃がしておきます。

ThinkBook14 Gen3を裏返して、ネジがある部分を全て外します。下の上6個はパネルからネジが取れないようになっていて、下4つは取り外せます。

ネジを外したら、バックパネルを外していきます。隙間を見つけてカード等を差し込み、ぐるっと一周回すと外れます。パネルは爪で引っかかっているように固定されている為、それをカードで広げる事で「パキパキ」って外れていきます。

そうするとこのようにバックパネルが外れます。ノートパソコンによってはバックパネルとマザーボードがケーブルで繋がってる事もあり慎重に開ける必要がありますが、ThinkBook14 Gen3は特にないので、ぱこっと外してOKです。

バックパネルを外すとこのようにマザーボード、CPUファン、バッテリー、メモリスロットがあるのが分かります。

まずバッテリーを外す
ここでいきなりメモリ増設をしてはいけません。
ThinkBook14 Gen3に限らず、ノートパソコンの分解時は100%バッテリーを抜いてから作業します。
バッテリーがあると、電源を切っていても通電している箇所もある為。
不意にショートしてPCを壊したくなければ、最初にバッテリーを取り外します。
バッテリーから出ているケーブルを追ってコネクタを特定し、そちらを外します。(爪やマイナスドライバーで慎重に)

メモリ増設
バッテリーが外れたらメモリを取り付けます。
ThinkBook14 Gen3はメモリスロットにカバーが付いているのではずします。両面テープで結構がっちりと固定されていますので、粘り強くジワジワと外せばOK。

カバーが取れれば以下のようにSODIMMスロットがあるので、ここに買ったメモリを装着すればOK。

装着しました。

あとは取り外しと逆手順で、メモリーカバー、バッテリーコネクタ接続、バックパネル取付けとやっていけば元に戻せます。
動作確認
全て元に戻したら電源オン。
ちゃんと24GB(16GB+8GB)で認識していますね。
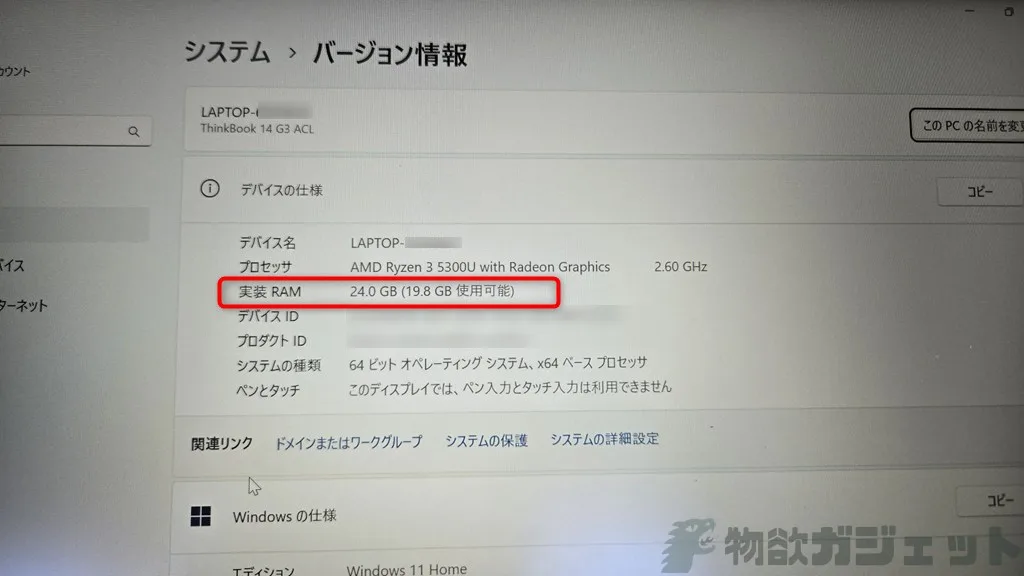
まとめ
最近はメモリ増設/換装すらできないノートパソコンが多数あり、やる気さえあれば安く買って後からメモリ増設という技ができない事が多いです。
しかしThinkBook14 Gen3は、換装ではなく空きスロットで増設という有り難い仕様。
実際換装ができるだけでもとても有り難いのですが、14インチでスロットに空きがある仕様はとても助かる。
私は何度も手持ちのノートパソコンを分解していますが、ThinkBook14 Gen3の分解難易度はとても低く、精密ドライバー#2とクレジットカードさえあれば誰でも比較的簡単に増設可能です。
実際、8GB RAMから、24GB RAMとなると、飛躍的にWindows11の使用感も上がりますので、とてもオススメです。
*既に現行のThinkBookはGen8まで世代を進めています。Gen7であれば価格は87000円程度と比較的安価です。

![[商品価格に関しましては、リンクが作成された時点と現時点で情報が変更されている場合がございます。] [商品価格に関しましては、リンクが作成された時点と現時点で情報が変更されている場合がございます。]](https://hbb.afl.rakuten.co.jp/hgb/45070ff2.14e50ef6.45070ff3.c1185c06/?me_id=1405098&item_id=10000125&pc=https%3A%2F%2Fthumbnail.image.rakuten.co.jp%2F%400_mall%2Fsynnexstore%2Fcabinet%2Fds_helper%2Fz9c%2Fz9c00m3.jpg%3F_ex%3D240x240&s=240x240&t=picttext)