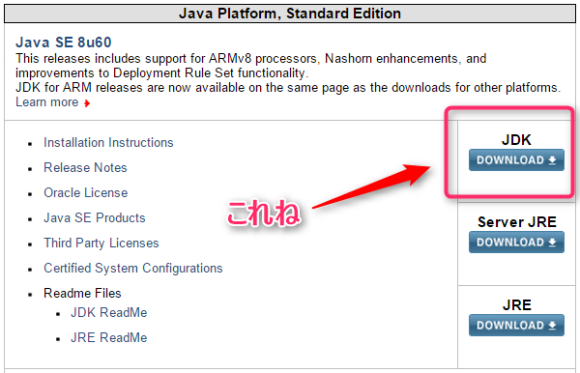Androidスマホ/タブレットの凄く良いところが実はありまして・・・それはAndroidSDKという開発ツールをPCにインストールしておくと、
画面の表示解像度を変更したり、海外製スマホの場合日本語を使えるようにしたりといった事ができるようになり、非常に便利です。しかもよく言われるようなroot取得の必要もありません。
ただし、この「Android SDK」はアプリをダウンロードして実行すればいい・・・という程度では使えるようにはなりません。ここが一番の課題で、Windowsをある程度設定できる人にとっては難なく出来る内容なのですが、「使った事ある」程度ですと難しい。という事で、Android SDKを使えるようにするまでの流れを手順として記録しておこうと思います。
今後、Android SDKのバージョンが上がれば、多少の違いは出てくるでしょうが、基本的には同じだと思います。(気がつけば画面キャプチャー等変更していきます)
追記 : もっと簡単な方法があり、こちらも記事作成したので追記しておきます。
たった15秒でADBコマンド環境を作っちゃう『15 seconds ADB』を使ってみた!
必要なもの
・Windowsパソコン
これだけです。
ここから先に書いてある事は難しいように見えますが、基本的には手順通り実施していけば、できるものです。但しやはりそれなりにWindowsは触るのでぱっと見で「無理だー」と思われる方は諦めましょう。うまくいかない時は調べたり試したりする事もありますので、「いろいろとトライする気持ち」だけは持ってやってみてください。
adbコマンドが実行出来る環境を構築する
adbとはAndroid Debug Bridgeの略で、本来開発用のものですが、コマンドを打ち込む事である程度の設定変更も可能となっています。念のためですが、ここから先の作業に関しては完全なる動作保証は致しませんので悪しからず。特に問題が出る作業でありませんが、自己責任でお願いしますね。
JAVA SEをインストールする
まずAndroid SDKの動作に必要となるJAVA SEを先にインストールしなければなりません。
と言うことで以下の
サイトに行きJava Platform, Standard Editionをダウンロードします。
Oracle Dowload site : http://www.oracle.com/technetwork/java/javase/downloads/index.html
以下画面になるので、「Accept Licence Agreement」にチェックを入れた後、お使いの環境に合わせてクリックします。
Windowsが32bitならi586,64bitなら末尾がx64のファイルをクリックします。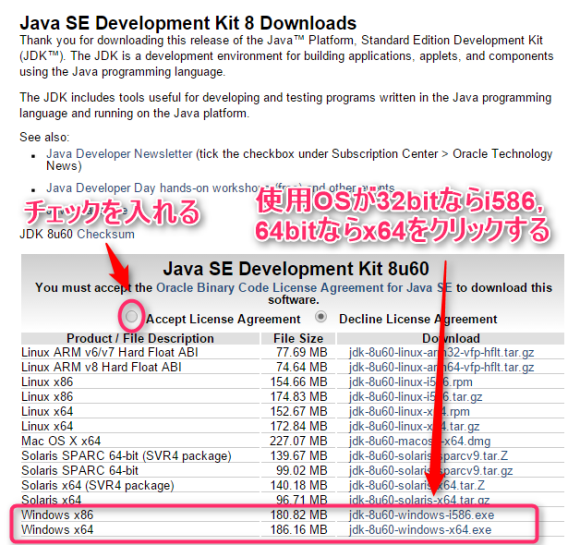 クリックするとダウンロードが自動的に始まります。(32bitか64bitか分からない人は、[コントロールパネル]⇒[システムとセキュリティ]⇒[システム]と開くと、「システムの種類]に64ビットか32ビットか書いてあります)
クリックするとダウンロードが自動的に始まります。(32bitか64bitか分からない人は、[コントロールパネル]⇒[システムとセキュリティ]⇒[システム]と開くと、「システムの種類]に64ビットか32ビットか書いてあります)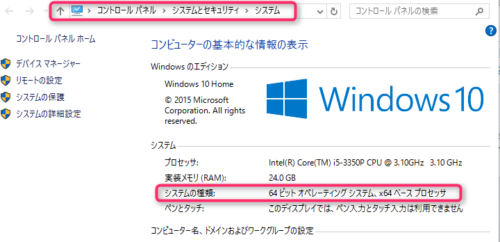
インストールは細かいステップバイステップは省きます。ダウンロードしたファイル「jdk-8u60-windows-x64.exe」をダブルクリックして、画面に従いインストールしてください。
Android SDKをインストールする
次に、Android SDKのインストールです。
以下のサイトに行きSDKをダウンロードしましょう。
Android SDK Download site : http://developer.android.com/sdk/index.html
画面をずっと下のほうにスクロールさせ、「Get just the command line tools」の項目に行きます。そして赤枠に囲まれたインストーラーをクリックします。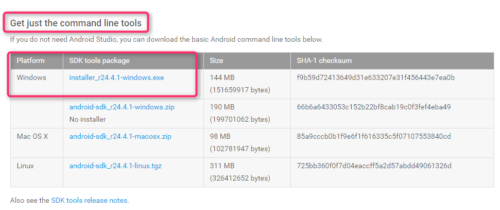
次の画面に変わるので、以下のようにチェックを入れてダウンロードします。140MBぐらいありますので結構時間かかります。
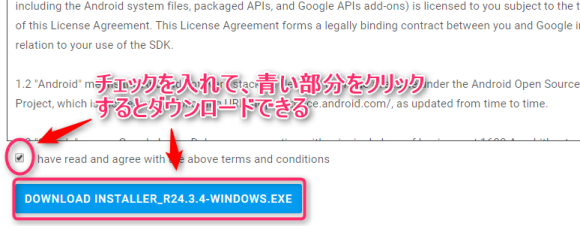
ダウンロードが完了したら、ダウンロードファイルをダブルクリックして開きます。
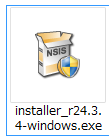
※上のアイコンのversion名(r24.3.4)はversionがアップするごとに変わります。
インストーラーを起動すると、まず下記の画面になります。ちゃんとJAVAのインストールができていれば、自動的に下記画面になります。(JAVAがインストールされている場所を検知したよいう内容)
 [ Next]をクリックして先に進みます。
[ Next]をクリックして先に進みます。
次に[Choose Users]画面になります。これはどちらでも良いと思いますが、使用しているPCが1ユーザーでしか使っていないなら、デフォルトの「Install just for me」で問題ありません。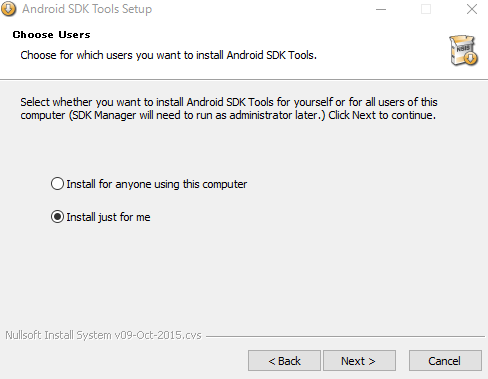
次に「どのフォルダにインストールするか?」を聞かれる画面になります。(以下画面)
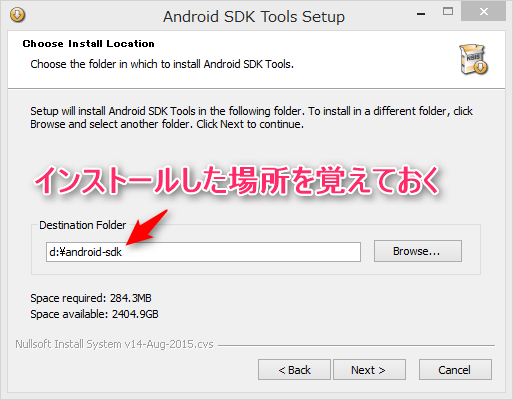
ここでインストールフォルダを記憶しておいてください。私はわかりやすくDドライブ直下にしました。(d:¥android-sdk)
後ほどこのAndroid SDKのインストール先を別の場所に記すのでわかりやすい場所がいいです。Dドライブが無い人はC:\android-sdk\とかね。
インストール場所を決めたら、インストールをどんどん進めてください。
「Installation Complete」となったら、「Next」をクリックします。
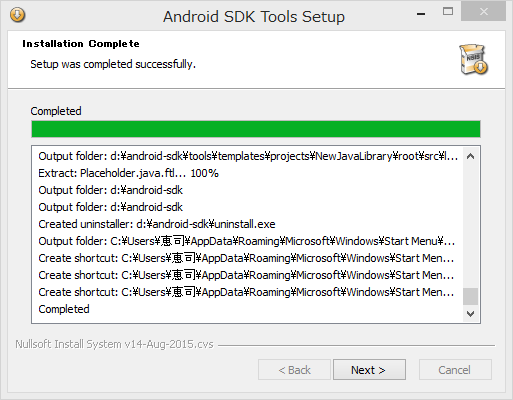
次の画面で、「Start SDK Manager」にチェックが入っている事を確認して、「Finish」をクリックします。
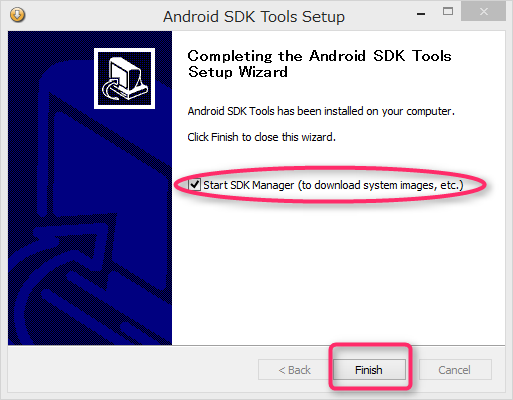
自動的に「Android SDK Manager 」が起動します。
全てのチェック一旦外し、以下2項目だけチェックを入れます。
・Android SDK Platform-tools
・Google USB Driver
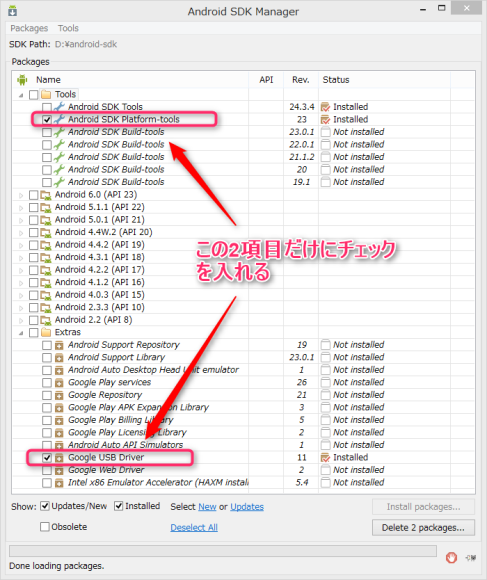
チェックを入れたら「Install Packages」をクリックしてインストールします。
あとは再び画面の指示に従いインストールをしていきます。
全てインストールが完了したら、「Android SDK Manager」の右上の「X」をクリックして閉じます。
これでAndroid SDKはインストール完了です。
長いですが、まだまだ続きますよ。
Android SDKの動作環境を作る
Android SDKがコマンドプロンプトで動作するように、Android SDKのPathを通してあげます。
やることは環境変数を書き込むだけなのですが、結構ここ注意が必要で、Pathを書き間違えないように。
間違えるとWindows自体の動作に影響が出ます。(間違えなければ大丈夫ですが、あくまで自己責任で。)
Windows8.1で説明しますね。(Win他バージョンでもだいたい同じです)
「コントロールパネル」⇒「システムとセキュリティ」⇒「システム」の順で開くと以下画面になります。
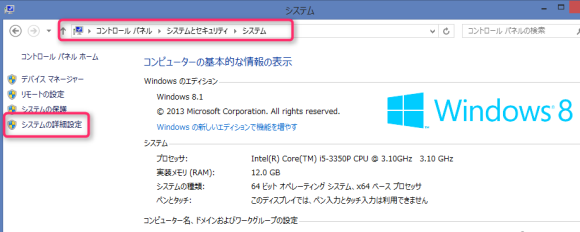
この画面で「システムの詳細設定」をクリックします。
次に、下記画面で「環境変数」をクリックします 。
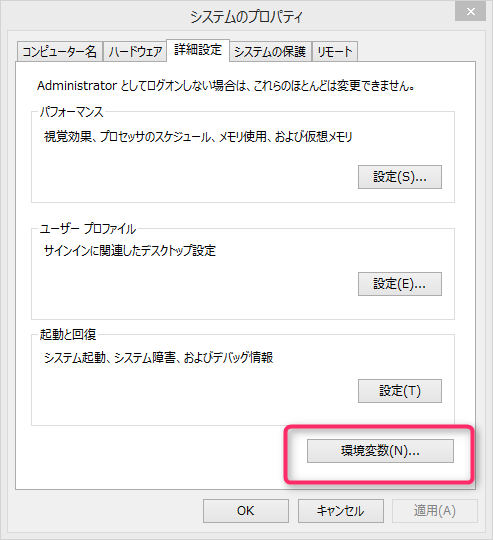
下側にある「システムの環境変数」の欄をスクロールさせ、「Path」という項目を探し、クリックします。色が反転したら「編集」をクリックします。
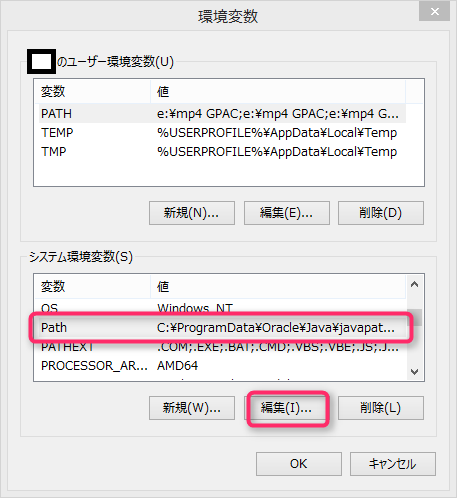
そしてここが一番重要です。ミスは許されません(汗)
変数値(V):の値に、先ほどの「Android SDKのインストール先」を記載します。
ここで注意しなければならないのは、既にある変数を消してはいけないという点です。あくまで最後に追加する形で「Android SDK」のインストール先フォルダを追記します。
まず、既にある変数の最後にカーソルを持って行き「;」(セミコロン)を入れます。(既に入っている場合はそのままでOK)
そしてインストール先を記載するのですが、インストール先プラス「¥platform-tools」を追加します。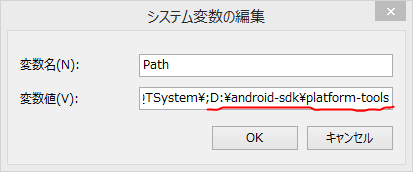 例: 私の場合はDドライブ直下にAndroid-sdkフォルダが作られてインストールしたのでインストール先は「D:¥android-sdk」でした。だから変数に書き込むのは「D:¥android-sdk¥platform-tools」となります。ですから全て入れると「;D:¥android-sdk¥platform-tools」を追記する事になりますね。platform-toolsを追加するのは、後述のadb.exeファイルがplatform-tools下にあるからなのですが、ちょっとややこしいですね。
例: 私の場合はDドライブ直下にAndroid-sdkフォルダが作られてインストールしたのでインストール先は「D:¥android-sdk」でした。だから変数に書き込むのは「D:¥android-sdk¥platform-tools」となります。ですから全て入れると「;D:¥android-sdk¥platform-tools」を追記する事になりますね。platform-toolsを追加するのは、後述のadb.exeファイルがplatform-tools下にあるからなのですが、ちょっとややこしいですね。
※web記載の便宜上「¥」は全角で書いてますが、Windows上では半角の¥になります。
※間違って全て消してしまった・・・という方はシステムの復元で戻すしか無いと思います。私の復元ポイントを確認したらJAVA SEのインストール前に復元ポイントが作られていたので、そこに戻せば大丈夫です。但しこの手順全て位置からやり直しですけどね・・・。
記載が終わったら、「OK」をクリックして閉じます。システムのプロパティなども全て「OK」を押して閉じてください。
これで設定は完了ですが、Pathが正しく通っているかテストしましょう。
Windows8や8.1、10の場合は、「Windowsキー」+「X」を押します。(Winキーを押しながらX)
以下のようなショートカットキーが表示されるので、「コマンドプロンプト(管理者)」をクリックします。(管理者でなくともできますが、ここではとりあえず管理者でやっています)

ユーザーアカウント制御(UAC)が表示されるので「はい」をクリックします。
コマンドプロンプトが表示されます。
ここで「adb」と打ち込んで「Enter」キーを押してください。

画面が以下のようになればOKです。先ほどの環境変数の追記は成功しています。
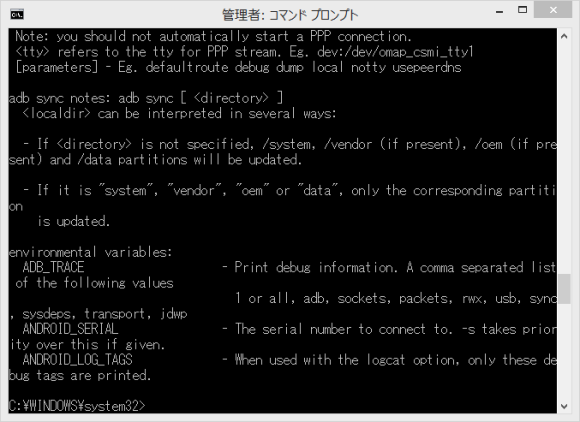
上記画面にならない場合は、Pathが間違ってます。見直してください。追記したAndroid SDKのインストール先の前にセミコロン(;)が正しく入っているかなどチェックしてみてください。
一度インストールしてしまえば今後は楽
以上で、Android SDKのインストールは完了です。そしてADBコマンドが使える環境が整いました。
あくまでここまでの事は「何かをするため」のベースこの段階で、すぐになにができるという訳ではありませんが、環境を作っておくと、以下のような事ができます。
※過去記事でAndroid SDK=ADBコマンドを使った改変を記事
・『Galaxy Note5 SM-9208』日本語化する方法(非rootで)
・XPERIA C5 Ultraをroot化せずによりズルトラに近づける方法[改良版]
・root化せずにXPERIA C5 Ultraをズルトラと同じ解像度に変更してズルトラに近づける方法
一度こういう環境を作っておくと、あとで何か変更したい場合にとても便利です。
但し、冒頭でも書きましたが、Windowsの環境変数をいじる事もありますので、作業は自己責任でお願いいたします。