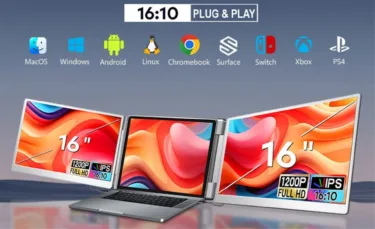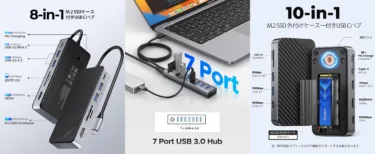前回、ASUS EeeBook X205TA-BのOSが不調になり、リカバリ作成もしておらず、面倒なことになったと記事を書きました。
[ASUS X205TAのリカバリもUSBメモリーキーブートもできず結局ASUS修理にという顛末記]結局ASUSのサポート/修理センターにて、OSがリカバリされて戻ってきたので、今回こそはリカバリを作成しておくことにしました。
私が購入したX205TAはプリインストールOSがWindows8.1でしたので、Win8.1のリカバリが作成出来ることになります。なお最終的にWindows10にアップグレードはしますが、その前のWin8.1の状態でリカバリ作成が必要です。
BackTrackerをダウンロードする
リカバリの作成ですが、ASUS X205TAの残念な所は、リカバリ作成ツールがプリインストールされていない点。
一般的なWindowsパソコンは、PCを初回起動後に「リカバリ作って-」と何度も警告が出るものですが、X205TAはそれが一切ありませんでした。
ではどうするかというと、ASUSのサイトからBackTrackerをダウンロードしてくる必要があります。
「こんなのわかんねーよ」という気もしますが、仕方ない。
ちなみにこういうツールはプリインストールされているが、BackTrackerは引っかかってこない。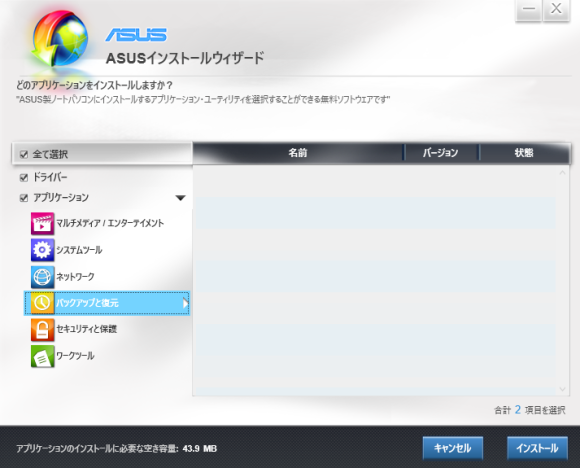
不親切だなぁ。こんなのプッシュ配信より簡単なんだろうから、せっかくツールがあるのだからダウンロードさせればいいのに。
と言う事で、その「BackTracker」はASUSの以下のページからダウンロードするしかないのです。
[ASUS Backtrackerの入手・インストール方法]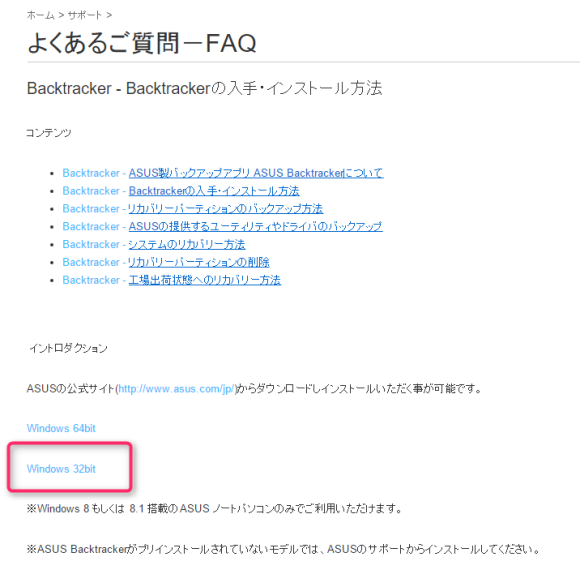
X205TAは32bit OSがインストールされているので、[Windows 32Bit]をクリック。ダウンロードできたら、ファイルを開いてインストールしておきます。
リカバリイメージをUSBメモリーキーに作成する
事前にUSBメモリーキーを用意しておく。
メモリーキーは8GB程度で大丈夫です。私はたまたま16GBが安かったので買ってしまいましたが、通常は8GBで充分。ちなみに8GBなら数百円で手に入ります。
BackTrackerのインストールが完了したら、BackTrackerを起動する。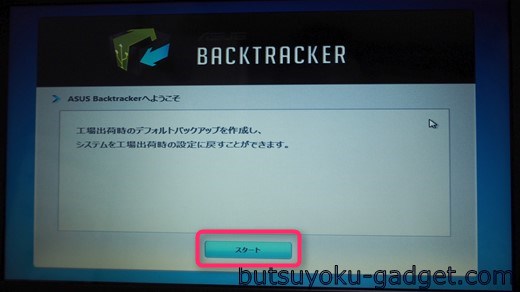 この時点でUSBメモリーキーをUSBポートに挿入しておく。
この時点でUSBメモリーキーをUSBポートに挿入しておく。 あとは画面の指示に従えばOK。
あとは画面の指示に従えばOK。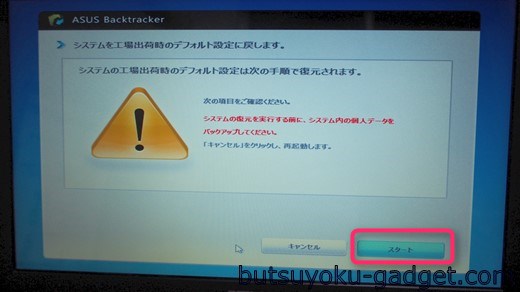
USBメモリーキーのデータは完全消去されるので、まだメモリーキーに必要なデータが入っている場合はこの時点でキャンセルします。特に問題無ければそのままリカバリスタート。
だいたい1時間強でリカバリメディア作成は完了します。
USBメモリーキーのリカバリメディアからの復元方法
USBメモリーキーに作成したリカバリメディアから工場出荷状態に復元をしたい場合、以下のような方法となります。
まずPCにUSBメモリーキーを挿入します。
X205TAを起動します。
このとき、[ESC]キーを連打してください。
するとBoot menuが現れるので、USBメモリーキーを選択して[Enter]を押します。 すると以下のような画面が起動します。
すると以下のような画面が起動します。 日本語を選択します。
日本語を選択します。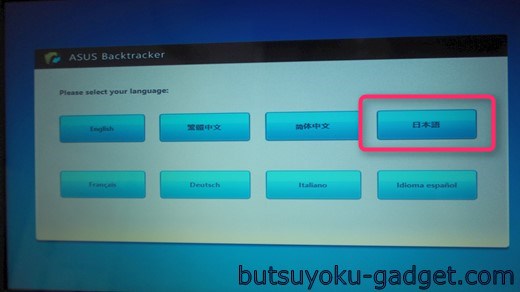 スタートをクリックしたらリカバリ開始。
スタートをクリックしたらリカバリ開始。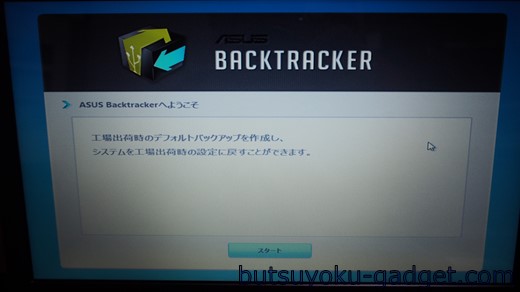
1時間ぐらいでリカバリが完了します。これでUSBメモリーキーを抜いて「再起動」をクリックすればOK。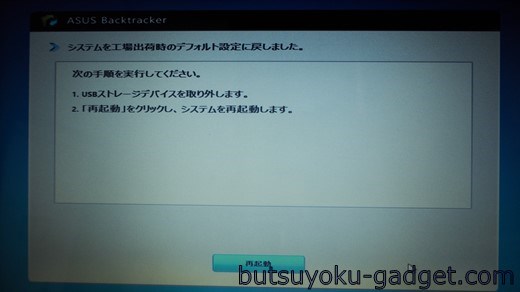

参考になれば幸いです。
関連記事
・ASUS X205TAのリカバリもUSBメモリーキーブートもできず結局ASUS修理にという顛末記
・ASUS EeeBook X205TA-B 過去記事アーカイブ
ASUS ノートパソコン EeeBook X205TA-RED10 Windows10/11.6インチワイド/レッド
売り上げランキング: 344