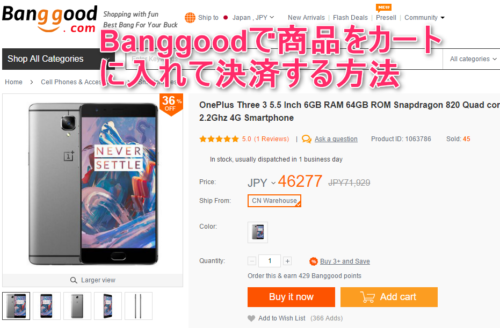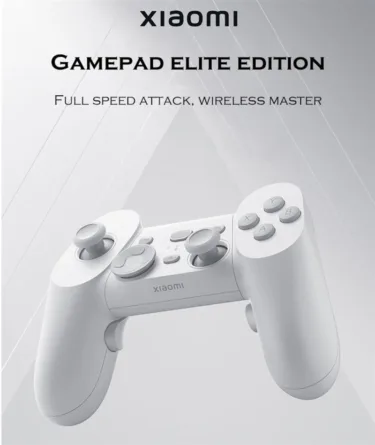Banggoodで商品をカートに入れて、決済するまでの方法です。
まずはログインしておく
まずはBanggoodのサイトでログインしておきましょう。(既にログインしている方は飛ばして下さい)
Banggoodのサイトの右上にある、「Sign in」をクリックします。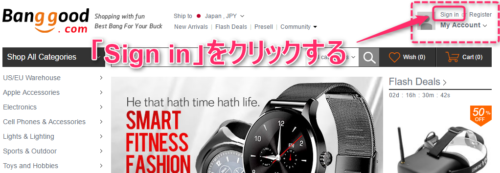
ログイン用のメールアドレスとパスワードを入力し、オレンジに囲まれたキーを入力します。
その後「Sign in」をクリックします。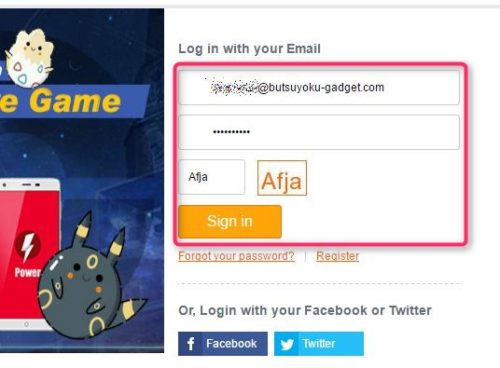
商品をカートに入れる
ログインができたら、買いたい商品を探し、その商品ページに移動します。
カラーバリエーションがある製品は、そのカラーをクリックします。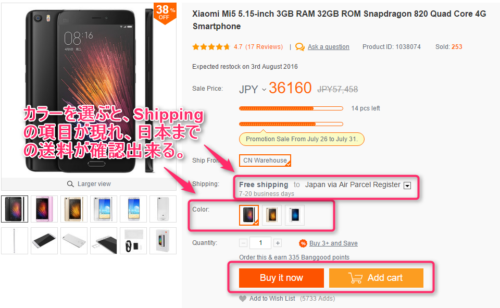 カラーをクリックしないと、送料が確定しないので、押し忘れの無いように。カラーの選択が無い場合は、そのまま「Buy it now」か「Add cart」をクリックします。「Buy it now」はそのまま会計に進む場合、「Add cart」はとりあえずカートに入れて、まだ他にも商品を見る場合に使います。
カラーをクリックしないと、送料が確定しないので、押し忘れの無いように。カラーの選択が無い場合は、そのまま「Buy it now」か「Add cart」をクリックします。「Buy it now」はそのまま会計に進む場合、「Add cart」はとりあえずカートに入れて、まだ他にも商品を見る場合に使います。
ここではとりあえず「Buy it now」を押した場合と仮定して進めます。
決済手続き
「Buy it now」をクリックすると、画面が下記のように移動します。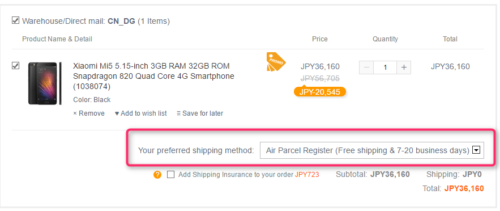 まずここで配送方法を選択します。
まずここで配送方法を選択します。
「Your preferred shipping method」という項目の右に表示されているのが、配送方法のデフォルト設定です。この製品は「Air Parcel Register」になっています。数百円~2,000円ぐらいまでの価格が安いものは「Standard Shipping」や「Air Mail」となります。配送方法の細かい違いはこちらの記事を参考にしてください。
Banggoodの配送方法の選択はどれがいい?各々の配送方法のメリットとデメリット
もし違う配送オプション(EMS等)を選択するのであれば、プルダウンして選択します。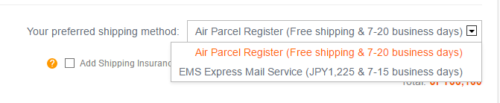
配達予定営業日数が書かれているので、目安になるのが親切ですね。
希望配送方法を選択したら、続いて画面右側で、支払い方法等を決めます。
「Ship my order to:」の項目で、Japanになっているか確認し、クーポンコードがあれば、「Coupon code」に入力して「Apply」をクリックします。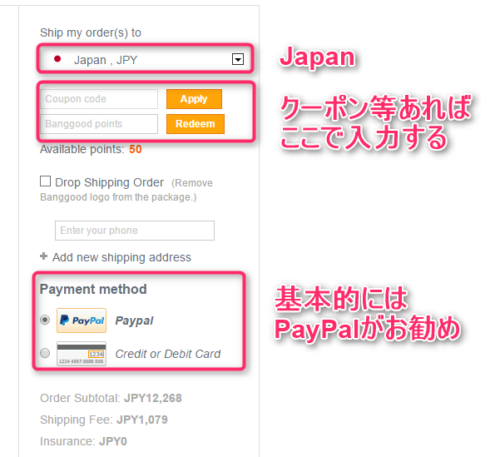
特になければ、そのまま「PayPal」か「Credit or Debit Card」にチェックを入れます。海外の通販なので、基本的には保証が付いてくる「PayPal」をお勧めします。
PayPalで良ければ、そのまま「Checkout wih PayPal」をクリックします。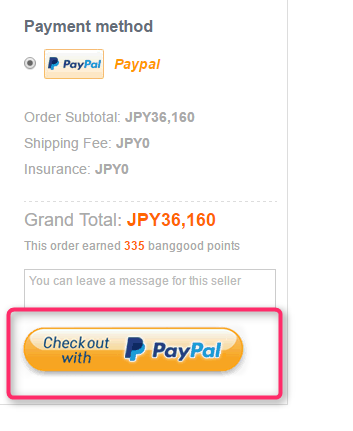
続いてPayPlalログイン画面が表示されるので、ログインします。
その後、支払い金額が表示されます。
問題無ければ「同意して続行」をクリックします。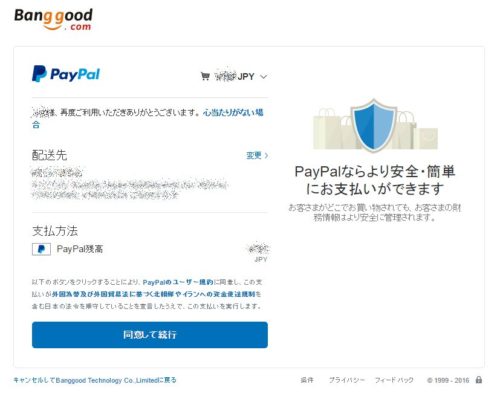
これで支払いと手続きは完了します。
※注意※
ここで注意が必要なのは、PayPalのアカウント登録時に住所を「ローマ字入力しているか」です。漢字で入力しても届く可能性はありますが、Airmailなどでは中国/香港以外の国も経由するため、リスクを軽減するためにローマ字入力しておくことは必須条件です。(国名がJapanとして配送されるので、国内までは届くと思いますし、届けば配送先が漢字でも届けてくれますが、輸入の際のトラブルはできる限り軽減できるよう努力すべきです。トラブったとき後悔しますよ)
続いて、登録されたメールアドレス宛に、以下のようなメールが届きます。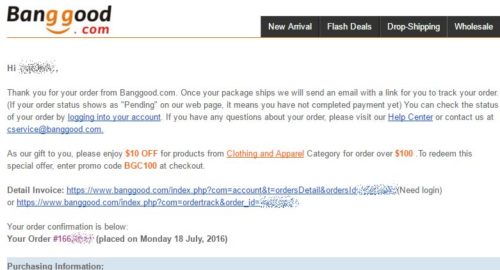
オーダーナンバーが付与されたメールが届けば、これで注文は完了です。商品が発送されると、下記のようなメールが届きます。

あとは待つだけですが、トラッキングナンバーが付与された配送方法の場合は、トラッキングできるので、次回はトラッキングから、商品が届くまでをお送りします。
リンク
・『Banggoodから輸入してみよう~買った商品が届くまで』に戻る
・Banggood : トップページ