PlayStation5(以下PS5)をWindows PCでリモートプレイするやり方です。

既にPS4リモートプレイをしている方ならやり方は改めて変える必要はないですが、初めてWindows PCでリモートプレイする場合には以下手順が参考になると思います。
用意するもの
事前に必要な機材を確認。以下ソニーのサイトからの抜粋です。
PS5本体/PlayStationNetwork(PSN)のアカウント/PS5コントローラー/USB Type-Cケーブルが必要で、また最低5Mbps、推奨は15Mbps以上の”安定した”インターネット環境が必要です。
更にWin10 PCの必要スペックも公開されています。
| OS | Windows 10(32ビット版または64ビット版) |
|---|---|
| プロセッサ | Intel® Core™第7世代以降のプロセッサ |
| ストレージの空き容量 | 100 MB以上 |
| RAM | 2 GB以上 |
| 画面解像度 | 1024 × 768以上 |
| サウンドカード | 必須 |
| USBポート | 必須 |
Win10 PCのスペックとしては難しくないものですが、あまり古いPCだと厳しいので、第7世代以上のものが望ましいです。※2020年現在は第10世代で、2021年には第11世代が登場します。
PSリモートプレイをダウンロード/インストールする
リモートプレイをしたいPCを起動し、ここからにアクセスすると、「PS RemotePlay」サイトに行けます。
いろいろなリモートプレイが提供されていますが、今回はWindows PCからのリモートプレイの為、「Windows PCからPS5を操作する」をクリックします。

続いて、以下赤丸にチェックを入れて「ダウンロード」をクリックします。
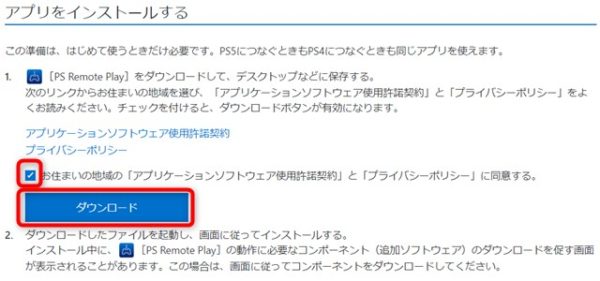
あとはダウンロードしたファイルを開き、インストールしていきます。
次へ次へと進んでいけばすぐにインストールは完了します。
PS5側でリモートプレイの設定をしておく
PS5の電源を入れ、「設定」 →「システム」→「リモートプレイ」と進み「リモートプレイを有効にする」設定をオンにします。

続いて、レストモードをオンにしてある場合は、「設定」→「システム」→「省電力」→「レストモード中に使う機能」にある以下2項目をオンにします。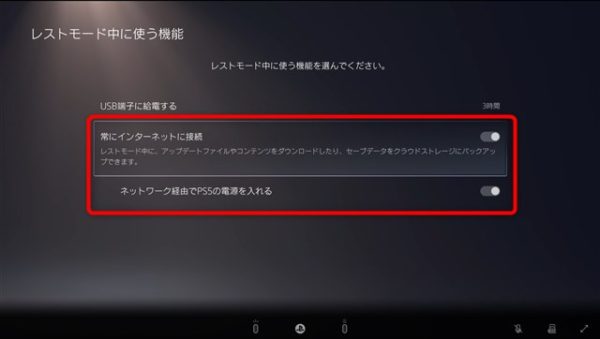
遠隔地からPS5を起動させたい場合はレストモードをオンにしおきましょう。
PCとPS5のコントローラーDualSenseを接続する
PS5のコントローラーであるDualSenseの充電端子はUSB Type-C端子となっています。 ここにUSBケーブルを接続し、PCのUSB端子に繋ぎます。(DualSenseの充電ケーブルがそのまま使えます)
ここにUSBケーブルを接続し、PCのUSB端子に繋ぎます。(DualSenseの充電ケーブルがそのまま使えます)
接続が完了すると、DualSenseのLED(PSマークの下)が点灯します。
PSリモートプレイに接続する
PSリモートプレイを使ってPS5に接続していきます。
デスクトップに「PSリモートプレイ」のショートカットが出来ているはずなので、ダブルクリックして開きましょう。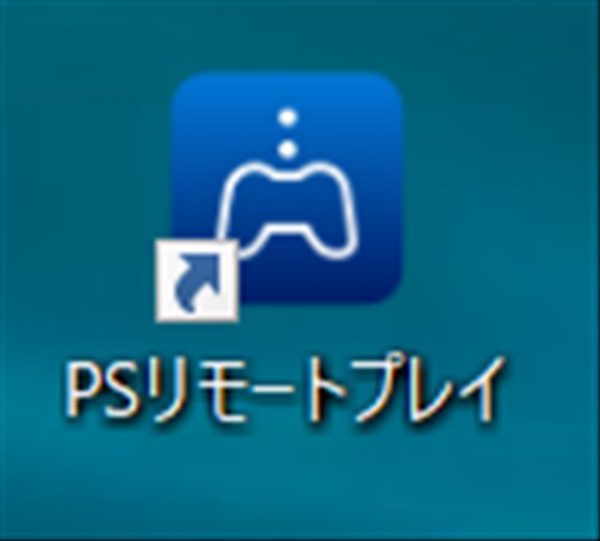
1.PlayStationNetwork(PSN)のアカウントが無い場合
既にPS5でPSNアカウントを作っていると思いますが、もしPlayStationNetwork(PSN)のアカウントが無い場合は、「新しいアカウントの作成」から、PSNアカウントを作りましょう。
メールアドレスが必要となります。メールアドレスを入力したら、あとは画面の指示に従って作成出来ます。
作成できたら、PS5で作成したPSNアカウントにてサインインしておきます。
PS5でサインインしておかないと、PC側のアカウントとの紐付けができないので、リモートプレイが出来なくなります。
ここまで完了しましたら以下「2」に進みます。
2.PlayStationNetwork(PSN)のアカウントを既に持っている場合
1でPSNアカウントを作成出来た方、また既にお持ちの方は、サインインID=メールアドレス入力し、続いてパスワードを入力して「サインイン」していきます。

PSNアカウント作成時、或いは既存アカウントであっても”2段階認証”をオンにしているにしている場合は、SMSでの追加認証が必要なので、SMSで6桁の数字が届いたら入力し確認をクリックします。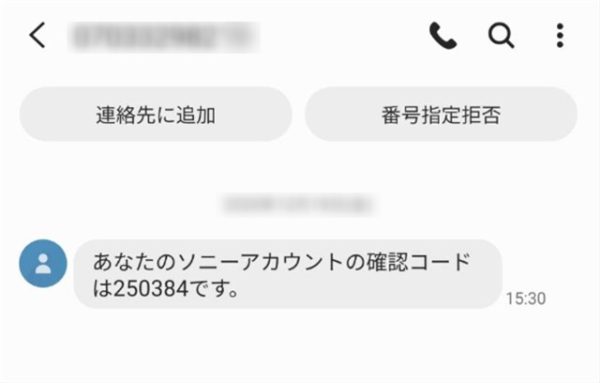
PSNにログインができると、以下の画面となりますのでPS5をクリックします。

すると、PS5側のPSNアカウントと、PC側のPSリモートプレイアプリのPSNアカウントが紐付けられて、同一アカウントである為、リモートプレイが出来るようになります。
と言う事でWindows PCでPS5が使える様になりました。
私のPCは第10世代のCore i5ですが、動作自体は快適です。

PCスペックというよりもインターネット/家庭内回線の安定のほうが重要だと感じます。
一度出張時にビジネスホテルで試してみましたが、ホテルの回線が閑散時は20Mbpsぐらいの時は良いのですが、夜とかで2-5Mbpsぐらいになると遅延が発生したり、画質が落ちたりと厳しくなります。
その場合はリモートプレイの画質を変更すると多少良くなります。
リモートプレイの画質変更
PSリモートプレイでは画質の変更が可能です。PSリモートプレイアプリ起動時に左下に歯車マークがあるので、区リックし、「リモートプレイのビデオ品質」タブをクリックします。
PS5の欄に「解像度」があるので、その右側をクリックしてプルダウンメニューから選択していきます。
デフォルトは540pですが、自宅内ではフルHDの1080Pにしたほうが良いでしょう。
しかし前述のようにインターネット回線が細い環境の場合は、快適プレイの為にはここで720p、540pなど解像度を落としてプレイする事をオススメします。
まとめ : 別の部屋や遠隔地でもPS5がプレイできるのは最高
私の場合、リビングにある大画面のTVにPS5を接続してあります。
しかし子供や奥さんがTVを使っている場合にはゲームが出来ないため、7割方はリモートプレイでゲームをする事になります。たまには大画面でやらせて頂けますが、場所/環境問わず、家庭の平和を保ったままPS5ゲームがプレイできるというのは有り難いものです。
また家族旅行で温泉などの観光地に行った際も、予定外に早く着いてしまい「2-3時間あればゲームしたかったなぁ」なんて時にもインターネット回線さえ確保できればプレイできちゃいます。ノートPCはどこでも持っていくので、旅行や出張の際はコントローラーとケーブルを忘れずに持っていき、PS4の時代から時間の合間でプレイするようになりました。
任天堂SWITCHのようにどこでも手軽にという訳にはいきませんが、リモートプレイがあるので、条件(インターネット環境)が整えば据え置き機でもゲームがどこでもできるので、オススメです。











