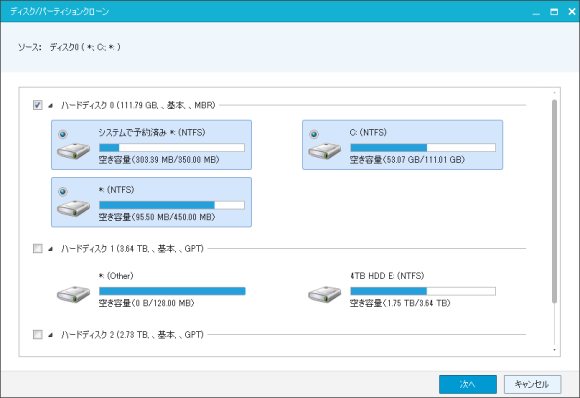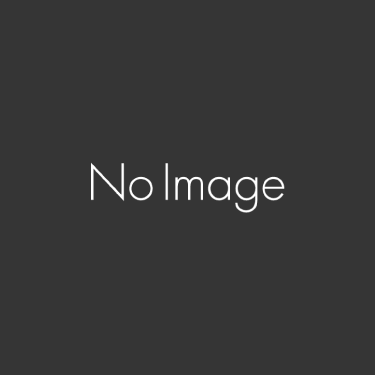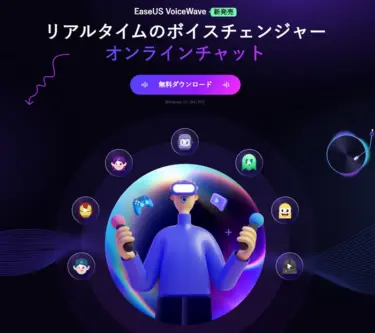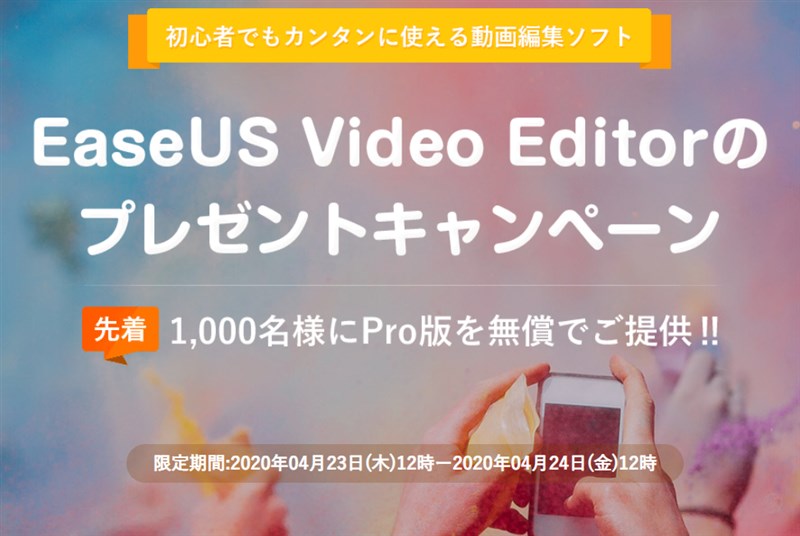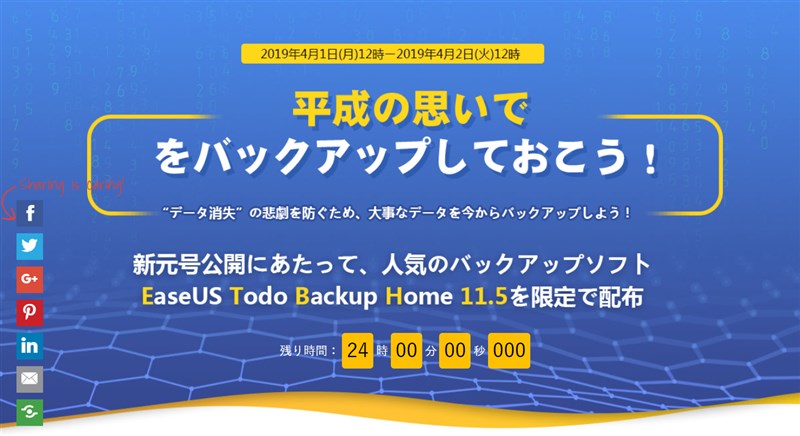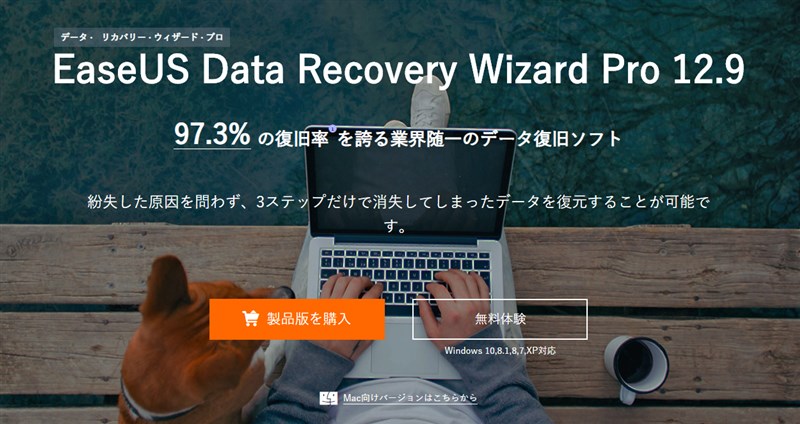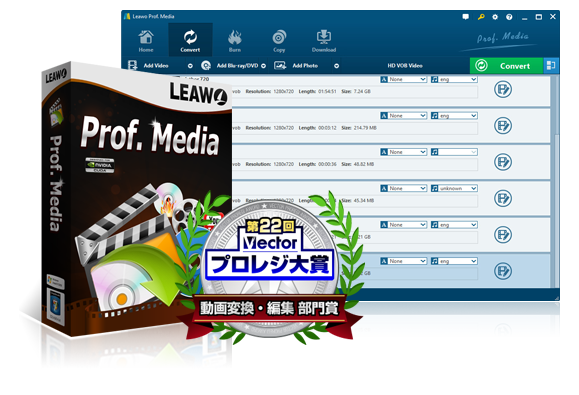私は自宅でPCを使う場合は、デスクトップPCを使い、外出時はノートPCという2台を使いこなす形。
2台あってその双方に大切なデータがあるわけで、これをバックアップする方法として、外付けのUSB HDDと、nasneがあるのでそちらにネットワークバックアップしていた。
nasneはホームネットワークとしてテレビにも繋がるので、家族の写真や動画バックアップには最適なのだが、データ容量が500GBしかないので、仕事やその他PCデータのバックアップには向かない。
でもHDD丸々バックアップしていたら容量はどうやっても足りないし・・・
という事で、気になった時に適宜デスクトップ/ノートPCのデータはちまちまとUSB HDDに移していたわけ。
ただこれらも将来的にはスケジュールバックアップさせておかないと安心できないなと思っていたので、『EaseUS Todo Backup Workstation』を使おうと考えた。
まずは無料で体験できるのも良い所です。
『EaseUS Todo Backup Workstation』の機能
私は「とりあえずスケジュールバックアップができればいい」と考えていましたが、『EaseUS Todo Backup Workstation』には多彩なバックアップ機能があり、かなり使えることが分かった。
ご覧のように、システムバックアップ、ディスクイメージバックアップ、ファイルバックアップなどがある。
それぞれちょっと実際の画面で見ていこう
ディスクパーティションバックアップ
ディスク単位やパーティション単位でバックアップ出来るモード。
Cドライブだけバックアップしたい時や、HDDが複数パーティションに分かれていてもHDDをまるっとバックアップする事が可能。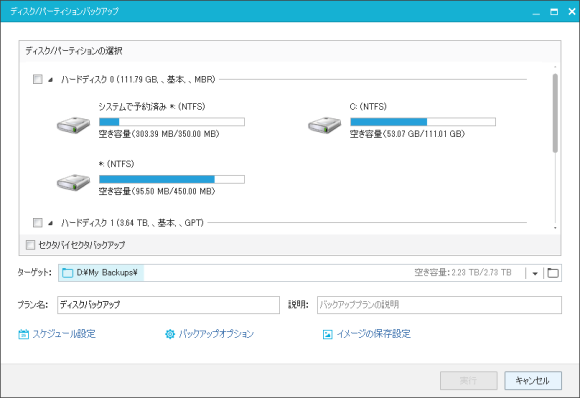
もちろん1回限りでもいいし、スケジュールバックアップさせてもいい。
週に1回とか月に1回とか決めておけば、指定された曜日と時刻にバックアップを開始してくれる。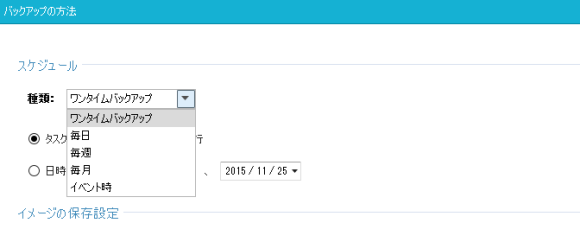
それに圧縮率も指定できるので、「時間がかかっても良いから容量を最小にしてバックアップファイルを作ってほしい」といった要望にも適う。保存先の指定もできるし、パスワードも指定できる。保存先の指定はネットワーク先のNASや他のPCでも可能。もう出来ることは全てやれる。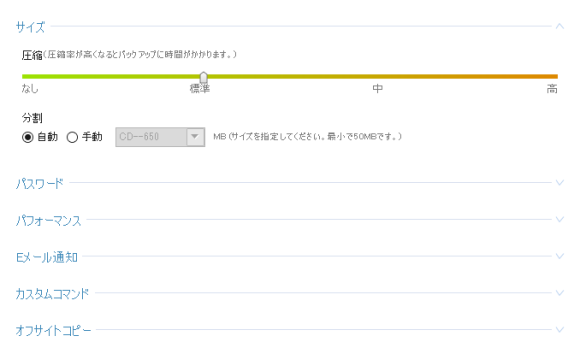
ファイルバックアップ
ファイルバックアップもディスクパーティションバックアップと同様で、こちらはファイル・フォルダ単位での指定が可能。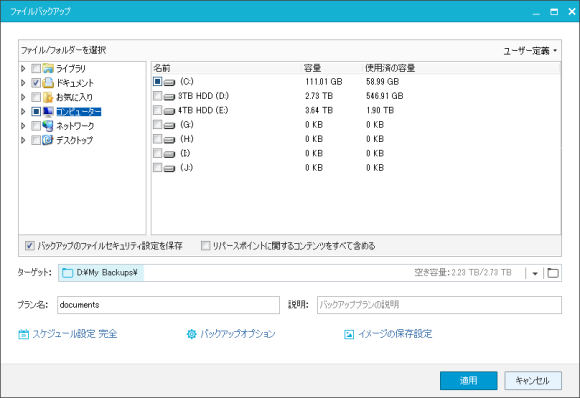
同様にスケジュールバックアップできるし、圧縮率やパスワードも指定できる。
頻繁にバックアップされるであろうという性質も考え、「イメージ数」や「保存期間」の指定も可能だ。(なお、他のモードも同様に可能)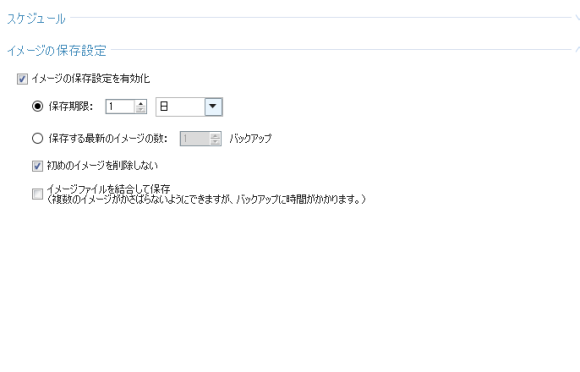
毎週バックアップを取った場合、バックアップファィルだけでも膨大な数になっていくし、容量を圧迫する。また、ファイルのように頻繁に更新されるものの場合、古いモノは必要なくなる。毎週バックアップするのであれば、保存期間を1ヶ月程度に指定しておけば、バックアップファィルは常に4つだけで済み、容量を圧迫することもなく、「常に直近1ヶ月間のデータバックアップがある」事になる。
よく考えられているなぁ。
実はファイル・フォルダ単位でデータバックアップのフリーソフトを一時期使用していたのだけど、このバックアップファイルが多数できてしまう問題があり、いちいち適宜削除していたので助かるのです。
システムバックアップ
その名の通り、パソコン自体のシステムを完全にバックアップするモードだ。
一般的にWindowsはCドライブが壊れる/データ破損するとOSが起動できなくなる。
HDDやSSDが壊れていなければ、リカバリすればいいが、それでも故障前のデータが戻ってくるわけでも無いし、データは諦めても、リカバリやOS再インストール後に環境構築してに必要となる時間は膨大な手間となる。
最近はWindows Updateが適用されいきなり起動不可のケースもあるから、仕事で使っているPCなら余計に心配だ。
そんなときシステムバックアップをしておけば、いつでも復元できるというわけ。
と、前置きが長くなったが、以下がシステムバックアップの画面。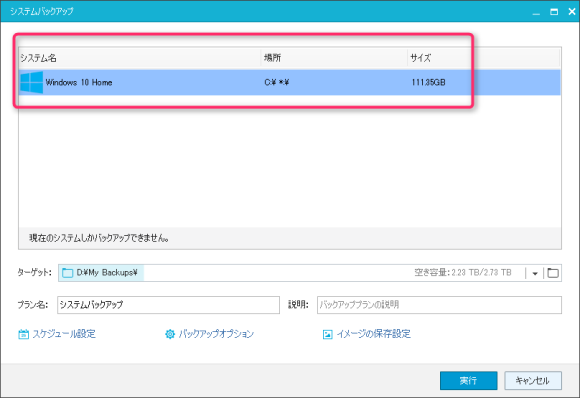
システムバックアップの為、システムが入っているドライブのみが対象となる。私の場合128GB SSDがCドライブでそこにWindows10がインストールされている為、このような表示になる。
他のバックアップモードと同様、スケジュールバックアップができるし、圧縮率やパスワードの設定も可能だ。
1回限りのワンタイムバックアップではなく、毎週バックアップするなどのスケジュールバックアップの場合は、差分・増分バックアップが可能だ。
初回に取った完全バックアップファィルと、現状を比較して「増えた分をバックアップ」するのが「増分」。メリットは「増えた分だけ」を圧縮してくれるのでバックアップファイルは小さくなる。デメリットは1回ごとに増えた分しか記録しないので、途中のバックアップファィルが1つでも無くなると全てがバックアップできません。つまりスケジュールバックアップで10回バックアップを取ったら10個のファィルが作成され、その全てが必要という点です。
差分バックアップは、初回バックアップファィルと比較して「違う部分」を抜き出してバックアップする。メリットは増分バックアップのようにファイルの断片化を気にする必要はなく、初回+差分バックアップがあればいいという点。デメリットは常に継ぎ足しとなるので容量が次第に大きくなるという点です。
それでも私は差分バックアップで十分だと思う。
完全バックアップは時間も容量も大きくなるが、スケジュールバックアップの時間をできる限り少なく出来るのは利点だ。もともと取った完全バックアップ分のファイルは毎回バックアップしなくていいのは時間的にもいいと思う。
実際実行してみたが、128GB SSDで完全バックアップは35分ほどで完了。Cドライブのデータとしては34.6GB程度となっていた。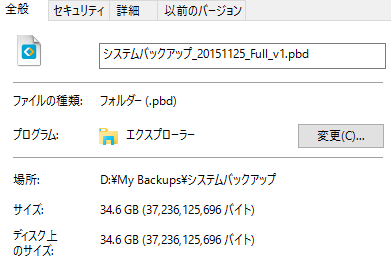
この速度でシステムドライブのバックアップが完了するなら、夜間に毎日バックアップしておいてもいいくらいだ。
スマートバックアップ
これは結構面白い機能で、このモードでフォルダを指定しておくと、そのフォルダ内に変更が加えられると即座にバックアップを取ってくれる機能だ。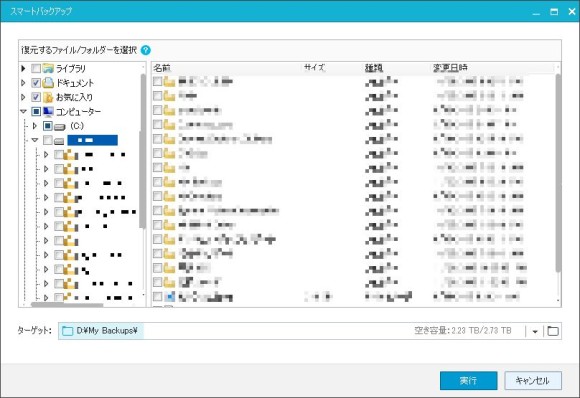
頻繁に更新されるフォルダであり、常にバックアップしたいファイルというと仕事上のものしか思いつかないけど、「いまこの瞬間にデータ飛んだらキャリアが終わる」という時もありますし。有り難い機能。
メールバックアップ
これはOutlook利用者限定です。私は使っていないのでこの通り・・・。Outlookを使っている方にはわざわざメールファイルをバックアップする必要がないので有り難い機能。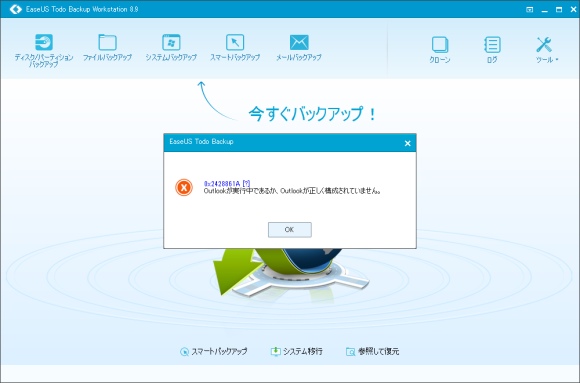
クローン機能
HDDやSSDを交換したい時に、新しいものに古いデータを完全コピーする機能です。
前述のバックアップモードとの違いは、バックアップだと圧縮データとしてファイルが作成されるのに対して、クローンは新しいHDD/SSDにドライブを丸々コピーしてくれる機能です。
最近はSSDが安くなってきたので、私のCドライブ:128GBでは足りないんですよね。
これで思い切って256GB SSDを買っても大丈夫というわけです。1万円で売っている256GB SSDが凄く気になる私。
その他機能
その他機能も以下の画面のようにいろいろと充実してます。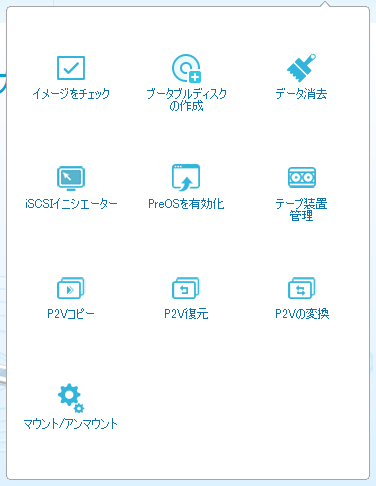
USBメモリにブータブルディスクを作成したり、データの完全消去も可能。
PreOSというのはLinuxOSを起動させるモードで、次回起動からデータ復元ができるLinuxモードで起動するか確認されます。(Windows起動前に)
と諸所機能満載。
総括:バックアップの定番『EaseUS Todo Backup Workstation』はやはり機能充実
ここまで書いてきたように、「Todo Backup Workstation」は「パソコンのデータバックアップ」という欲求に対して、あらゆる角度から機能としてサポートされているソフトですね。
私の場合は「必要なデータだけスケジュールバックアップしたい」というのが本来の目的でしたが、「全部データバックアップしてくれるならその方が良い」と変わりました。
やはり突然PCが壊れたり、Windowsが起動しない可能性もあるというのは「有りうる事」ですしね。
(ごく近い)将来的にSSDを乗り換えるプランもあるので、クローンモードもあるのも助かる。
システムバックアップは毎週、ファイルバックアップは毎日といった事も可能だし、ネットワーク越しにあるPCからのバックアップ
とりあえず「30日間お試し」ができますので、まずは使ってみてから判断して良いでしょう。
いまなら3980円でデータ引っ越し「Todo PCTrans Pro」も付いてくる
いまEaseUSでは、サンクスギビングキャンペーンで、『Todo Backup Workstation』にお引っ越しソフトの「Todo PCTrans Pro」もついて4
,980円で割り引き中です。
もともとが単体でも4,980円ですから結構オトク。
キャンペーンは11月30日まで。
またEeseUSのサイトでは頻繁にキャンペーンをやっていますよ。
EaseUS 公式サイト : Todo Backup Workstationページ