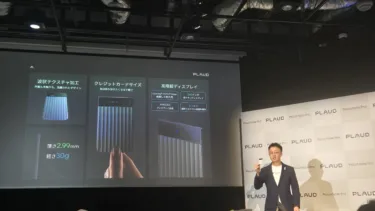以前私は、Eye-Fi mobiを使って、2台のデジカメを無線LANでデータ転送しようと企みましたが、デスクトップPCを母艦にしている私の環境では、Eye-Fi mobiは使えない子とが分かりました(デスクトップPCでも無線LANが必要)
そんなEye-Fi mobiの仕様にがっかりした私は、東芝『Flash Air』に救いを求めました。
当然いろいろと事前調査をしたのですが、努力すれば使える程度にはなると言った感じで、若干イバラの道とは知りつつも、Flash Airを買ってみました。
理想の環境はPCとデジカメの自動同期
なんでイバラかと言うと、標準ではEye-Fi mobiと同様の仕様だからです。Flash Airを搭載したデジカメ側が無線LAN親機になり、あくまでPCやスマホでそのデジカメに接続しに行って動画を取ってくるという事ですね。
これだとデジカメの画像は、いちいちスマホやPC側で選んであげて取ってくる事になり、多量の画像があると面倒です。
しかし設定をいじれば、Flash Airは子機にもなるという情報を得ました。
つまりPCは家庭内のLANに接続していればなんでも良く、その中のFlash Air搭載デジカメを探して、PCとデジカメで自動同期に近い形が取れるのです。
これができれば、デジカメで写真を撮り、自宅の無線LAN環境でデジカメの電源を入れれば、PCと同期してデータが勝手にPCに取り込めるようになります。
と言うことで早速チャレンジしました。
中国版Flash Airでも日本で使える
購入は32GBです。これでAmazonで3,000円くらい。
並行輸入品の中国版ですが、Flash Airはどこの国のものを買っても、ソフトウェアを東芝のwebからダウンロードするので変わらない。日本版の半値くらいで買えるのでこれでいわけだ。ちゃんと最新の第3世代【W-03】です。(しかし東芝も商売下手だなぁ・・・)
とりあえずFlash AirのパッケージからSDカードを取り出して、PCのSDカードリーダーに突っ込んでおきましょう。
WindowsでFlash Airをセットアップする
Eye-FiのようにSDカードの中にはインストール用ソフトは入っていないので、東芝の以下のサイトからソフトウェアをダウンロードします。
FlashAir設定ソフトウェア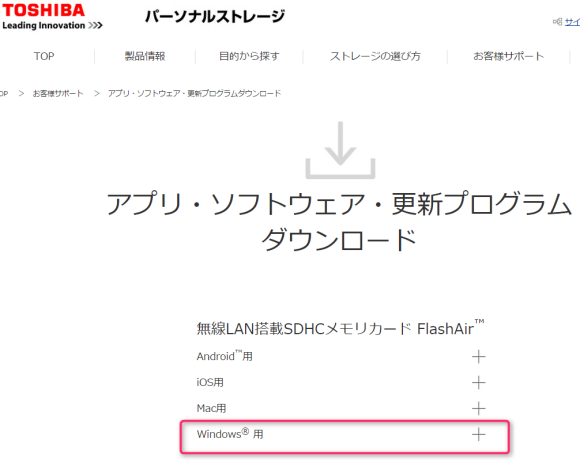
「Windows用」⇒「ソフトウェア」とクリックし、【Flash Air設定ソフトウェア】をクリック。
使用許諾画面で、「同意する」をクリックしましょう。
やっとダウンロード画面になるので、スクロールして以下の「Windowsをご使用のお客様」にある「Flash Air設定ソフトウェア」をクリックしてダウンロードします。
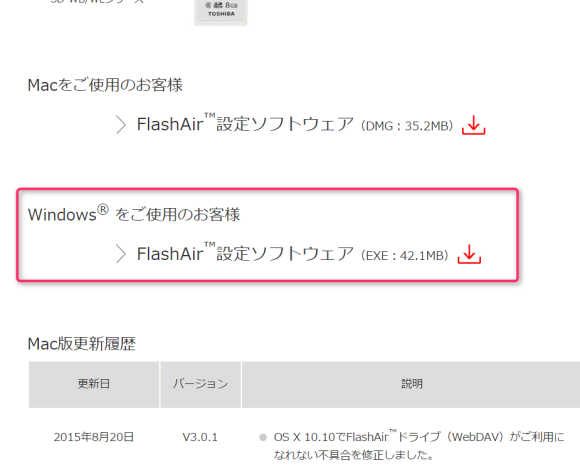
あとはダウンロードした、『FlashAir.exe』をダブルクリックしてインストールするだけだ。
インストーラーは迷う部分は無いので、指示に従えば簡単。
インストールが終われば『FlashAir Tool』が使えるようになる。

FlashAirを使えるようにする設定
まずここで事前に用意しなければならないのが、「SDカードスロットと無線LANを搭載したパソコン」です。
これが無い方はスマホなどでも可能ですが、今回はPCでのセットアップなので、無線LAN-PCを用意します。
まぁーノートパソコンならほぼ間違いなく無線LANがあると思うので、それでOK。SDカードスロットが無い場合は、USBのSDカードリーダーで構いません。
『FlashAir』SDカードを、パソコンのSDカードリーダーに挿入し、PCは起動しておきます。
用意ができたら、先ほどインストールした「FLashAir Tool」を起動する。
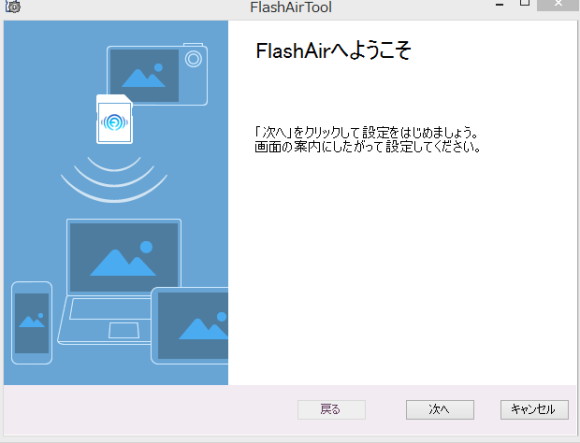
先に進むと、「ネットワークの設定をします」画面になる。
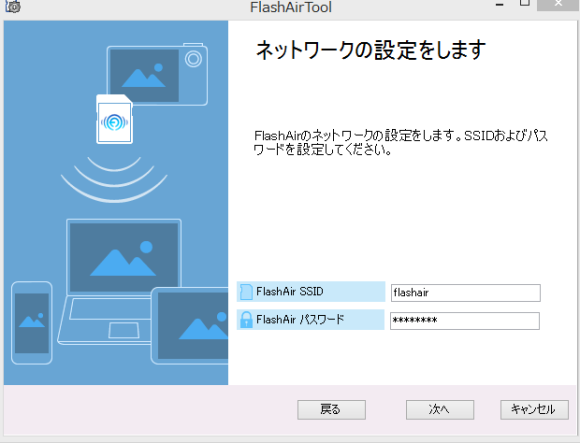
ここではFlashAirが無線LAN親機(無線アクセスポイント)になる為の、SSIDとパスワードを設定する事になる。
FlasAir SSIDは何でも良いが、分かりやすいようにデフォルト(flashair)のままにした。
パスワードも任意のもので構わないので設定する。※忘れないようにメモっておきましょう~
次に進むと、「FlashAirドライブの設定をします」画面になります。
デジカメを用意し、無線LAN搭載のPCは無線接続できるようにしておきます。もし無線LANがOffになっていると、以下のように「エラーになってしまいます」。(私はうっかり切っていてミスりました)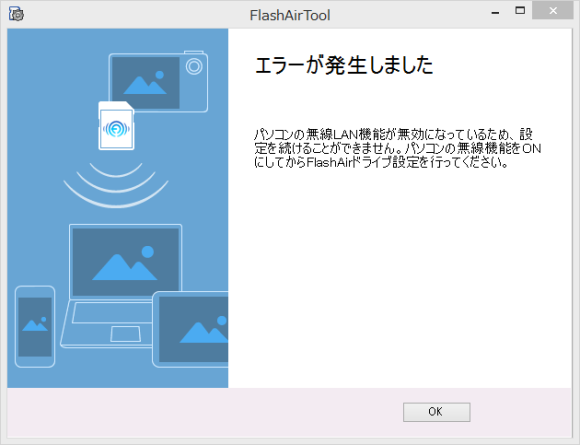
ここで、PCから「FlashAir」カードを抜き、デジカメに挿入します。挿入後、デジカメの電源を入れ、20秒ほど待ってから「次へ」をクリックしましょう。待つのは、デジカメ起動後にFlashAirが無線LAN AP(アクセスポイント)として起動できるまで待ってあげてからのほうがいいからです。見た目で「準備できました」などのメッセージは表示されないので、あくまでなんとなく20秒ほど待ってからにしてくださいね。
で、暫くすると完了です。「FlasAirドライブをひらきますか?」となりますので、必ずデジカメの電源を入れてから「はい」を押しましょう。カメラの電源が入っていないと、アクセスポイントへの接続ができませんからね。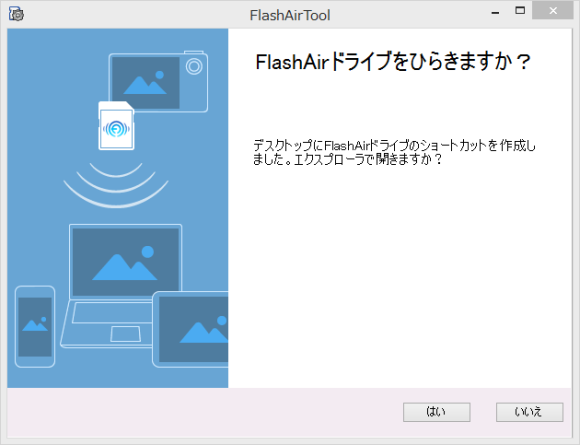
無事に開くと、下記のようにエクスプローラーから、デジカメ内のSDカードにアクセスできます。
このネットワークフォルダのリンクは、デスクトップに既にショートカットが置かれていますので、以後は、デジカメ起動⇒デスクトップのflashairのショートカットをダブルクリックでデジカメ内の画像を見ることができますし、また普通にWindowsファイルと同様、コピーしてHDD内に置くことも、直接削除する事もできます。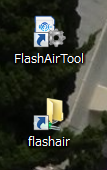
あまりオススメできないエクスプローラー表示
このようにWindowsのエクスプローラーでデジカメ内の画像にアクセスできるので便利なのですが、実はオススメできない。
それは「遅い」から。画像を選んでPCに保存したい場合などは、一旦サムネイルであたりをつけてから開いて確認したりしたい。しかし、そのフォルダを初めて開いた場合は、サムネイルができあがるまで延々待たされる。一度サムネイルが出てきしまえば次回からは速いが、いちいち待っていられないときはイライラする。
そこでFlasAirの強みである「フリーソフト」を使うのが◎。FlashAir Developersに行けば、FlasAirを有効活用するフリーソフトがたくさんある。
今回は「Yokin’s FlashAir Sync」を使ってみた。接続するFlashAirのアドレスは、http://の後がセットアップで付けたSSID名になる。デフォルトのまま変更していなければ「http://flashair」を設定するだけで使える。
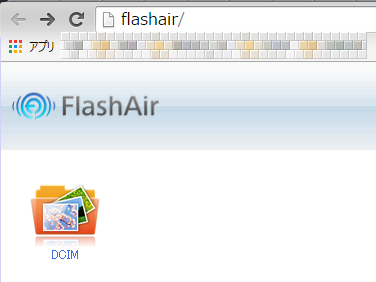
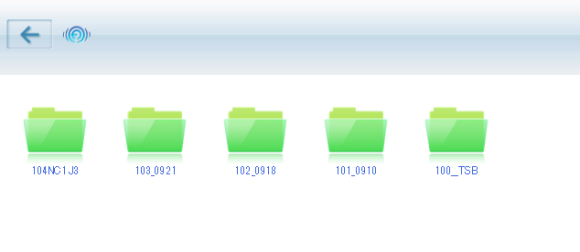
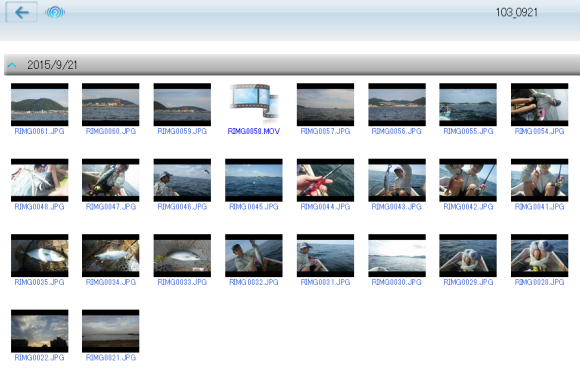
「Yokin’s FlashAir Sync」はChromeの拡張アプリだが、非常に速い。(エクスプローラー比だが)
サムネイルなどは数秒でざっと表示されるし、動作も機敏。
こういったアプリはたくさんあるので、いくつか試して見て、自分に合うモノを選んでいくのが良いのかも知れない。
と、こんな感じで、中国版のFlashAirでしたが、中国なのはパッケージとマニュアルだけで、使用上は全く問題ないよという記事でした。
とりあえずこれで最低限PCと連動できるようになったわけだが、個人的にはもうちょっと使いやすくする為、次なる作業に進もうと思うが、それはまた別途。
ここまでですと、競合製品のEye-Fi mobiとほぼ同機能ですから。実はFlash Airはまだまだ出来る子なんですよ~と言う記事は今度書きますね。
※価格ですがEye-Fi mobiは32GBで5,500円位、FlashAir32GBは中国版で4000円弱と割安感が半端ない。
東芝 TOSHIBA 無線LAN搭載 FlashAir III 最新世代 Wi-Fi SDHCカード Class10 日本製 [並行輸入品] (32GB)
売り上げランキング: 369

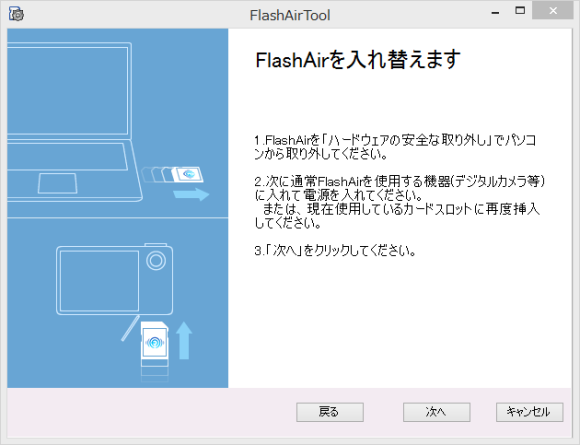
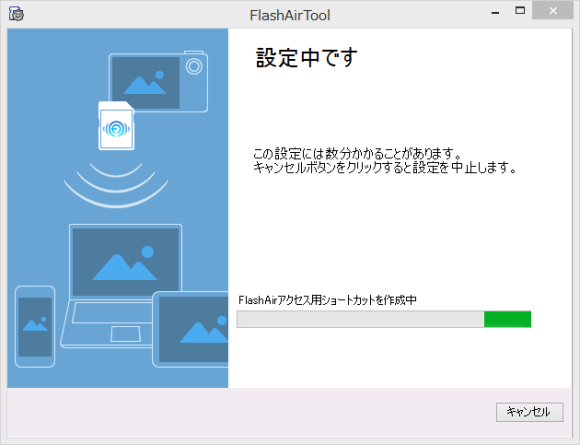
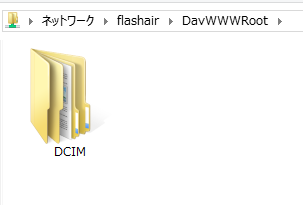

![東芝 TOSHIBA 無線LAN搭載 FlashAir III 最新世代 Wi-Fi SDHCカード Class10 日本製 [並行輸入品] (32GB)](https://ecx.images-amazon.com/images/I/418MUxkDlKL._SL160_.jpg)