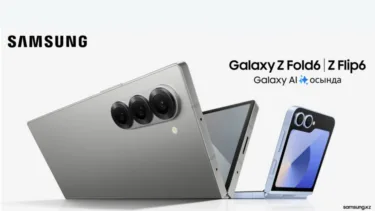Samsung 『Galaxy Note7 N930FD』 のレビューは今回で3回目。
前回、前々回の記事はこちら
前回記事: 【実機レビュー#1】Samsung 『Galaxy Note7 N930FD』 レビュー! 開梱編
前回記事: 【実機レビュー#2】Samsung 『Galaxy Note7 N930FD』 レビュー! Galaxy Note5と外観比較編
今回は、【日本語化への道編】となります。ええ、日本語ロケール入ってません。という事で日本語化していきます。
日本語ロケール入って無い
私がETORENで購入した『Galaxy Note7 N930FD』はシンガポール版なのですが、日本語ロケール入ってませんでした。ちょっと期待していたのですが、、、、Galaxy Note5と同じか~
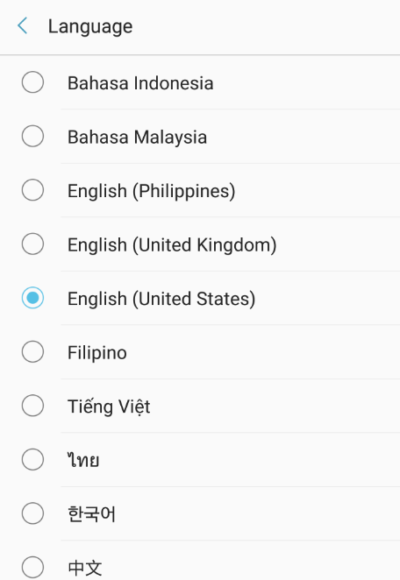
と言う事で、神ツール「MoreLocale2」をGoogle Playからインストールします。
[appbox googleplay jp.co.c_lis.ccl.morelocale]
インストール後、MoreLocale2を起動して、頼む! と祈りつつ「Japanese」をタッチ。が・・・やっぱりだめか~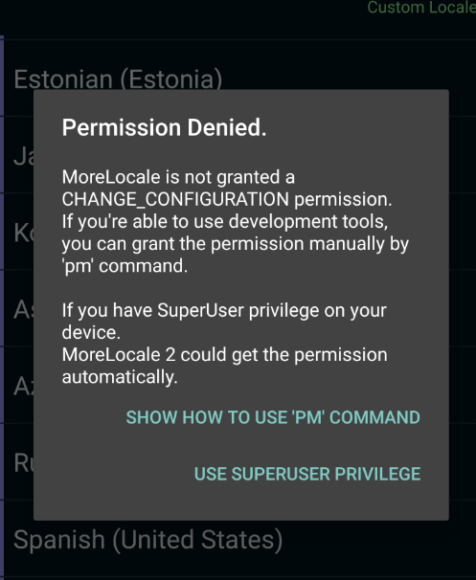 Permission Denied=権限がないって事です。
Permission Denied=権限がないって事です。
と言う事で、権限を与えてあげないといけません。
ADBコマンド実行環境を整える
方法は私が1年前にGalaxy Note5を日本語化した方法と全く同じです。
過去記事 : 『Galaxy Note5 SM-9208』日本語化する方法(非rootで)
要は、ADBコマンド実行環境が整っていれば超簡単。ですが、「ADBって何?」という所からスタートの方は、ちょっと大変です。
ここではADBコマンド実行環境の整え方は割愛しますので、以下過去記事を見てください。必要なものはWindows PCです。
過去記事 : Android SDKをインストールして、ADBコマンドが使えるようにする方法
Galaxy Note7をまずはデベロッパーモードにしておく
まずはスマホ側でUSBでバッキングモードを有効にします。
「Setting」→「General Management」→「Software Info」の順でタップ。
「Build Number」を7回連続タップします。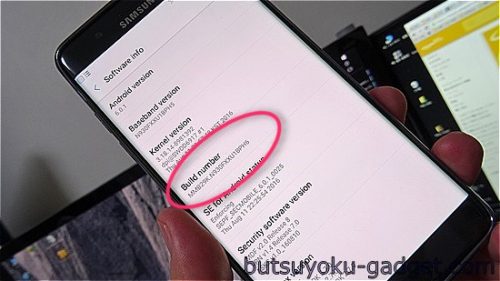 すると「Developer Modeが有効になった(Developer mode has been turn on)」と英語でメッセージが出ます。
すると「Developer Modeが有効になった(Developer mode has been turn on)」と英語でメッセージが出ます。
2つ前の画面に戻り、「Setting」の一番下に「Developer Option」が出現していますので、をタップします。
「USB Debugging」のスイッチをオンにします。 続いて以下のように表示されるので、「OK」をタッチします。
続いて以下のように表示されるので、「OK」をタッチします。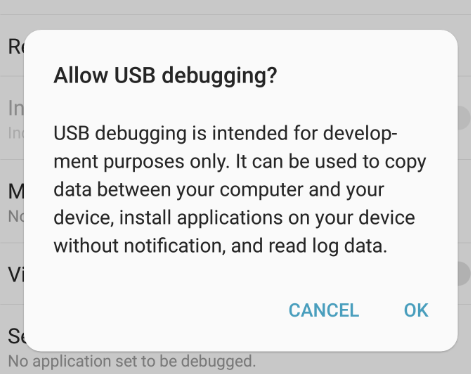
これでとりあえず端末側の設定はOK。
USBドライバの導入
あとは基本的にはPCとGalaxy Note7をUSB Type-Cケーブルで接続して、PC側にGalaxy Note7を認識させる事ができれば下準備は完了。。。。。のはずでした。
が、私の場合、なぜかGoogle USBドライバでは認識されていない模様。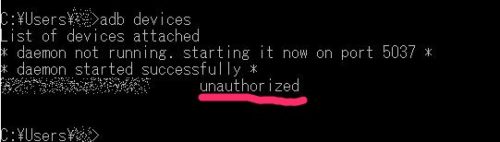 どうも調べるとGalaxy S7で同様のケースがあったらしく、それを参考にUSBドライバをインストールしてみました。と言っても方法は簡単。
どうも調べるとGalaxy S7で同様のケースがあったらしく、それを参考にUSBドライバをインストールしてみました。と言っても方法は簡単。
サムソンのSmart Switch PCをインストールするだけ。Linkはこちら[Smart Switch PC]から。
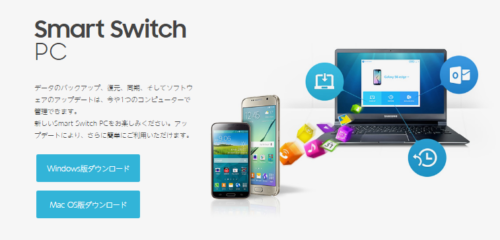 私の場合、Windows10なので、「Windows版をダウンロード」をクリック。あとはダウンロードファイルを開いてセットアップしていけばOKです。インストール後はデスクトップにショートカットができるので、それを立ち上げる。すると以下の画面となるので、USB TYPE-CケーブルでPCとGalaxy Note7を接続する。
私の場合、Windows10なので、「Windows版をダウンロード」をクリック。あとはダウンロードファイルを開いてセットアップしていけばOKです。インストール後はデスクトップにショートカットができるので、それを立ち上げる。すると以下の画面となるので、USB TYPE-CケーブルでPCとGalaxy Note7を接続する。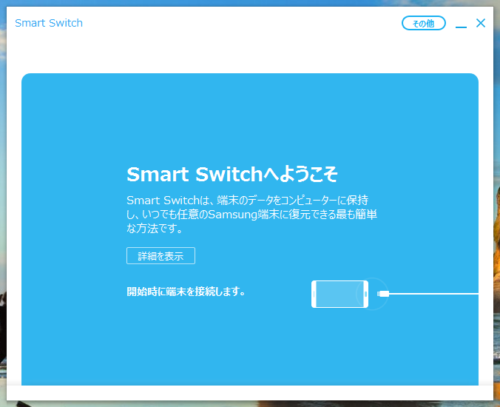 問題が無ければ、このように表示される。
問題が無ければ、このように表示される。
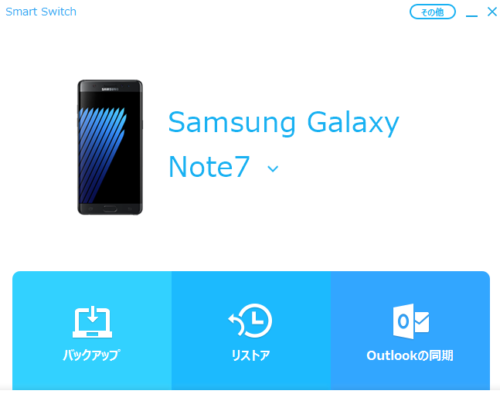 ここまで表示出来たことで、Galaxy Note7のUSBドライバがインストール出来たことが確認できました。ただSmart Switch PC自体は日本語化には関係無く、これはドライバを導入したいだけで、アプリを使うかどうかはお任せします。
ここまで表示出来たことで、Galaxy Note7のUSBドライバがインストール出来たことが確認できました。ただSmart Switch PC自体は日本語化には関係無く、これはドライバを導入したいだけで、アプリを使うかどうかはお任せします。
MoreLocale2を動かすためにPermissionを与える
さていよいよ準備は整いました。あとはMoreLocale2にPermissionを与えて日本語するだけです。
PCとGalaxy Note7が接続されている事を確認したら、Windows上でコマンドプロンプトを起動させます。
方法はいろいろとありますが、私は「Windowsキー」+「X」でショートカットを表示させ、そこから「コマンドプロンプト(管理者)」をクリックして起動させます。(管理者権限でなくてもOKでどちらでもいいのですが、とりあえず今回はこちらで。)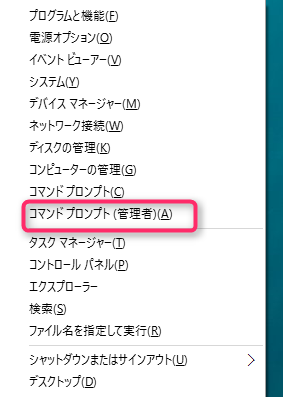
コマンドプロンプトが起動したら、「adb」と入力して[Enter]を押し、念のためadbコマンドが有効か確認します。
以下、四角□枠内はコマンドプロンプトで入力する文字列とします。
次に、スマホ自体が認識しているか確認します。テストみたいなものです。
コマンドプロンプトで、以下のように入力しEnterを押します。
ここで下記のように、「WJJ01KFJS device」のように表示されれば、スマホ(Galaxy Note7)がPCから認識出来ているという意味です。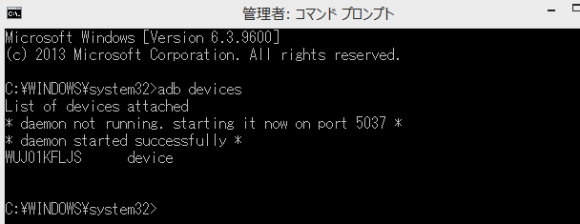
ここでこの表示のようにならない場合、スマホ側の画面をOnにしてみましょう。「このPCとの接続を許可するか?」と聞かれている場合があり、ここでAllowをタップしていないとPCとの連携を許可されていないので、adb devicesで弾かれている可能性があります。
ここまで順調であればあと少しです。
次のコマンドを打って、Shellモードに入ります。
![]() ここで次のコマンドを入力し、MOreL+ocale2にPermissionを付与します。いちいち間違いなく打つのは難しいので、コピペする事をお勧めします。(Win10はCtrl+Vでペーストができます。)
ここで次のコマンドを入力し、MOreL+ocale2にPermissionを付与します。いちいち間違いなく打つのは難しいので、コピペする事をお勧めします。(Win10はCtrl+Vでペーストができます。)
MoreLocale2で日本語化する
あとはMoreLocale2を立ち上げ、Japaneseをタッチするだけです。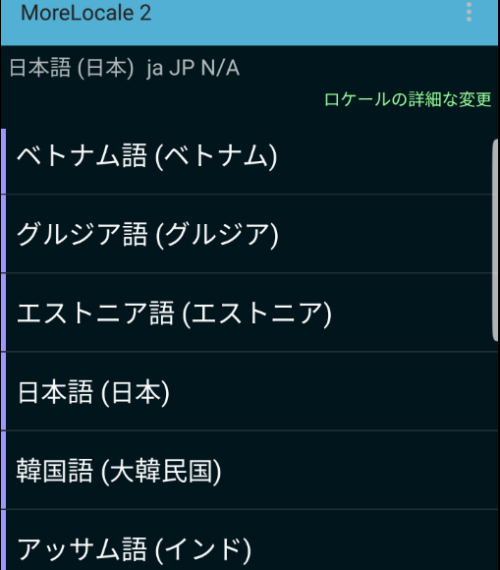 するとこのように日本語化されます。
するとこのように日本語化されます。 設定等も全て日本語化されるので、完璧と言っても良いでしょう。
設定等も全て日本語化されるので、完璧と言っても良いでしょう。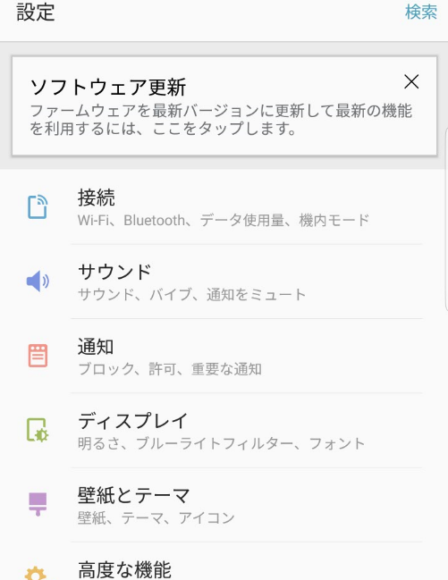
そんなわけで、日本語化できました。ただちょっと手間は掛かりますね。ADBコマンド実行環境が整っていれば、10-15分程度化と思いますが、ADBコマンド実行環境が未導入の方は、1-2時間は格闘する事になると思います。
レビューは【第4回 『Galaxy Note7 N930FD』 レビュー! 基本性能チェック編】に続きます。
Galaxy Note7 N930FD はETORENで買えます
Galaxy Note7ですが、私はETORENで購入しました。ETORENの場合、関税関連が含まれた価格なので、あとは送料とPayPal/クレジットカードの決済手数料だけです。
気になる価格は97,315円。(記事作成時点の価格)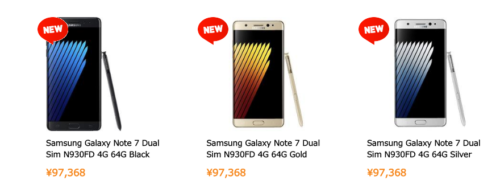
またサポートは日本人対応を謳っていますし、修理の際も国内の拠点へ配送するだけなので手間が少ない。(修理期間は輸入国へ送って修理するので時間はかかります)
他にも輸入代行業者/ショップはありますし、そちらのほうが一見価格は安いですが、関税/消費税の請求が後から来る(しかもいくらか明示していない)のを考えると、関税込み込み価格のETORENの価格表示は非常にスマートです。
・ETOREN : Galaxy Note7 N930FD 64GB 販売ページ
関連サイト
・海外ガジェット通販『ETOREN』は輸入が楽に!日本人スタッフ対応~保証まで万全
・Galaxy Note7 発表! Galaxy Note5/S7 Edgeとスペック比較してみた
・ETORENでSIMフリー版『Samsung Galaxy Note 7 Dual Sim N930FD 4G 64G』を販売開始!