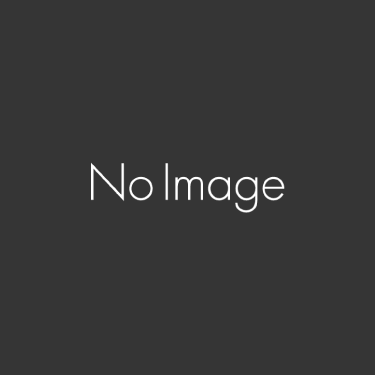先日購入したキッチンのレシピ閲覧用「Amazon Fireタブレット」。
記事 :キッチンでレシピ閲覧用に4,980円のAmazon『Fireタブレット』買ってみた! ファーストレビュー
4,980円でなかなか良い仕事してくれるのですが、Amazonアプリストアだけではやはり物足りない。
そこでGooglePlayをインストールしました。
Googleアカウントと紐付ければ、Chromeで他のタブレット/PCのブックマークが自動共有されるし、好きなアプリがインストールできる。
と言うか元々GooglePlayがインストールできると分かっていなければ、キッチン使用目的だからクックパッドがインストールできないのでFireタブレットを買っていない。一応Fireタブレット用アプリもAmazonアプリストアに多数あるのですが、Fire用に配信されているゲームなどはGooglePlayで更新された後に数日遅れで配信されることも多く、期間限定イベントに乗れないこともあります。またアップデート/インストール方法も面倒だったりと難点だらけ。
そういう意味で、GooglePlayインストールしておけば良いだろうというわけです。iPadの真逆に位置して1/10の価格=4980円で買えるFireタブレットですが、まだまだ能力は発揮していないわけで、GooglePlayで全てを開放させてあげましょう。
FireタブレットにGooglePlayをインストールする方法
ここから先はAmazonサポート外になりますので自己責任でお願いしますね。とは言っても方法は非常に簡単なので失敗も無いとは思いますが、あくまで念のため。
事前準備
必要となるのは、Fireタブレット、Windowsパソコン、データ転送が可能なUSBケーブルの3点です。
またWindowsパソコンにadbドライバ/adb環境を未作成の方は作っておく必要があります。「adbって何?」という方はそもそも過去一度もadbを実行していないでしょう。こちらを参考にしてインストールしておいてください。*FireタブレットのGooglePlayインストールは、このadb環境を作らなくても出来た!という噂も聞いた事はありますが、私はadb環境ありでしかテストできませんでした。
スマホの解像度を高めて使いやすくする方法[Android SDKを使えるようにする]
Fireタブレット側で設定
まずはFireタブレットの”設定”を開いて、「端末」という項目の中の「端末オプション」をタップして開きます。
ここで「シリアル番号」を7回タップします。すると「開発者オプション」が表示されるようになります。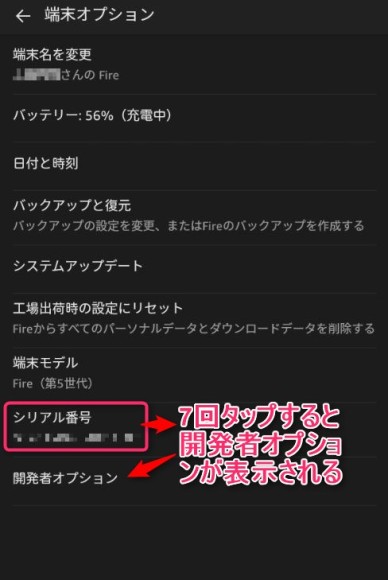
「開発者オプション」をタップして開きます。そして「ADBを有効にする」を有効にします。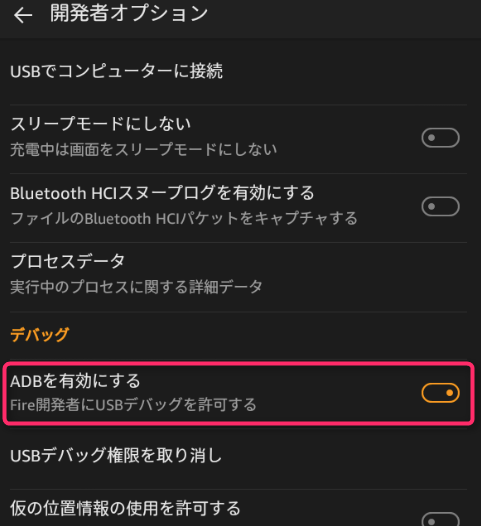
ツールをダウンロードする
次にWindowsパソコンで以下のサイトに行き、Amazon Fire Tablet Toolをダウンロードします。
http://rootjunkysdl.com/
サイトに行くと下記画面が表示されているはずです。そこで「Amazon Fire 5th gen」をクリックします。
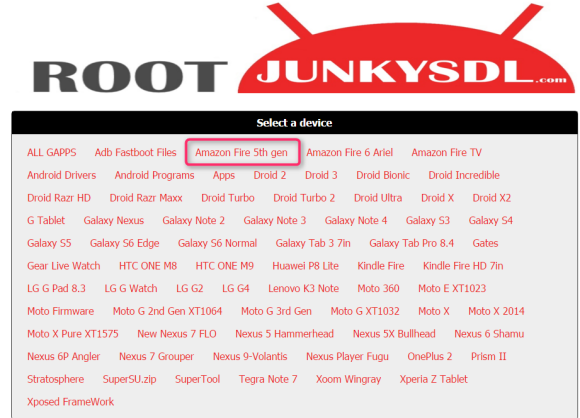
続いて赤丸をクリックします。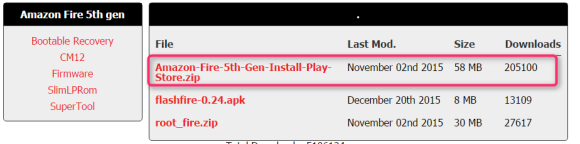
続いて下記赤丸部分をクリックします。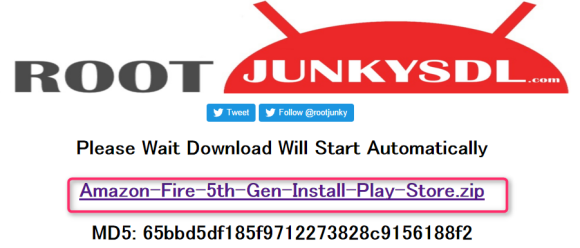
PCにZipファイルがダウンロードされたら、解凍しておきましょう。
ツールを使ってGooglePlayをインストールする
さていよいよFireタブレットにGooglePlayをインストールします。
まずはFireタブレットとWindowsパソコンをUSBケーブルで接続しておきます。
次に先ほど解凍したツールのフォルダを開き、「1-Install-Play-Store.bat」をダブルクリックしてツールを起動します。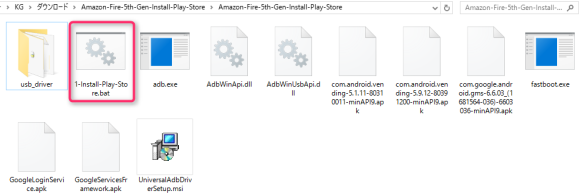
この段階でタブレット側に「USBデバッグを許可しますか?」とメッセージが表示されています。「OK」をタップしておきましょう。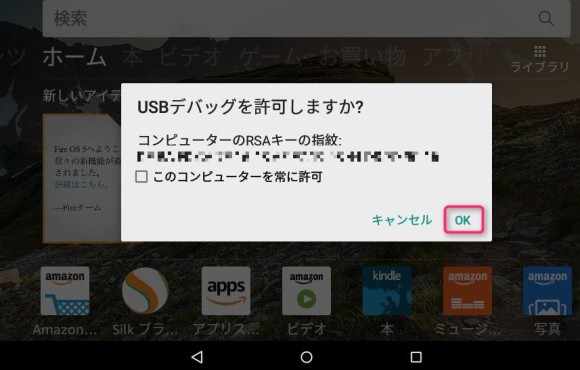
以下のような画面になるので、2の「Install Googl Play store and,,,,,,」を選びます。選択はキーボードの2を押して[Enter]キーを押せばOKです。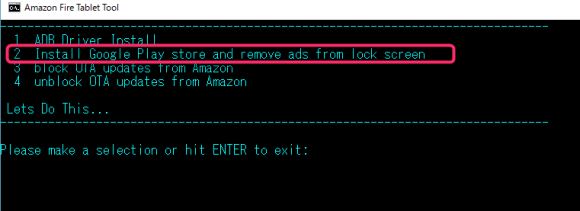 メッセージが表示されるので、何かキーを押します。
メッセージが表示されるので、何かキーを押します。
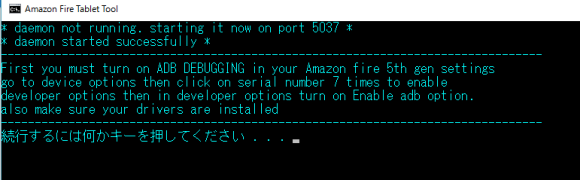 その後、インストールが始まります。だいたい数分で完了します。
その後、インストールが始まります。だいたい数分で完了します。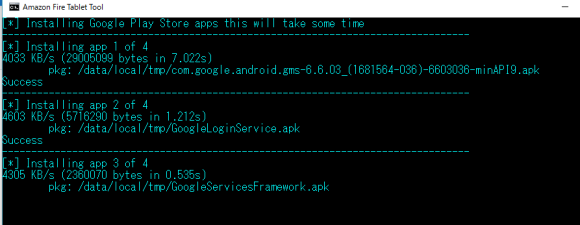 インストールが完了すると、Fireタブレットに見事に「Google Play(Playストア)」がインストールされています。
インストールが完了すると、Fireタブレットに見事に「Google Play(Playストア)」がインストールされています。
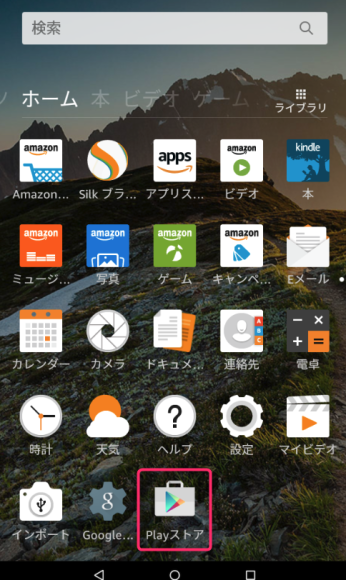 あとは好きなアプリをインストールして使うだけ。Google日本語入力や、YouTube、Chromeなどは必須ですね。もちろん私の主目的であるクックパッドもインストールしました。
あとは好きなアプリをインストールして使うだけ。Google日本語入力や、YouTube、Chromeなどは必須ですね。もちろん私の主目的であるクックパッドもインストールしました。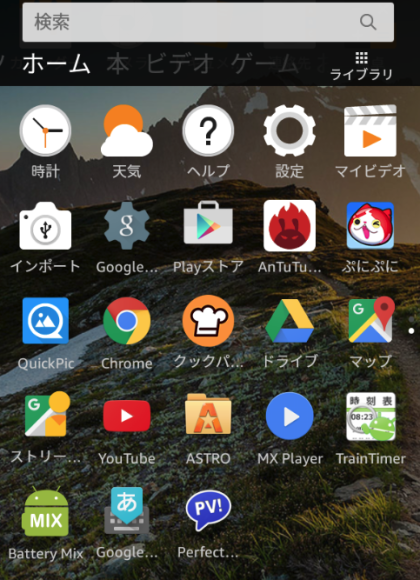 一部アプリはインストールしても動作しない場合があるらしいのですが、今のところ私が使用するアプリはOKでした。
一部アプリはインストールしても動作しない場合があるらしいのですが、今のところ私が使用するアプリはOKでした。
4,980円で使えるタブレットに
Amazon専用端末であるFireタブレットですが、ちょっとした手間をかけてあげれば簡単にAndroidタブレットとして生まれ変わります。YouTubeが見れて、Chromeが使えて、各種アプリがインストールできれば呪縛から解き放たれてタブレットとしてのフル機能を使えるようになります。
ただメモリ1GBですから、インストールしすぎるとタブレットの動作が重くなるので、ほどほどに。
それでもYouTubeは快適そのものだし、Google日本語入力で日本語入力は快適になるし、これぐらいは最低インストールしたいところ。私もクックパッド専用マシンとして買いましたが、GooglePlayでいろいろとアプリインストールした後は、キッチンに置いてある情報端末として使えるようになっています。料理作りながらYouTube再生できるし、ビデオもmicroSDに入れておいたらみれるし。4,980円でこれは安いわー。
最後にもう一回。インストールは自己責任でね。
関連記事 :キッチンでレシピ閲覧用に4,980円のAmazon『Fireタブレット』買ってみた! ファーストレビュー
売り上げランキング: 2