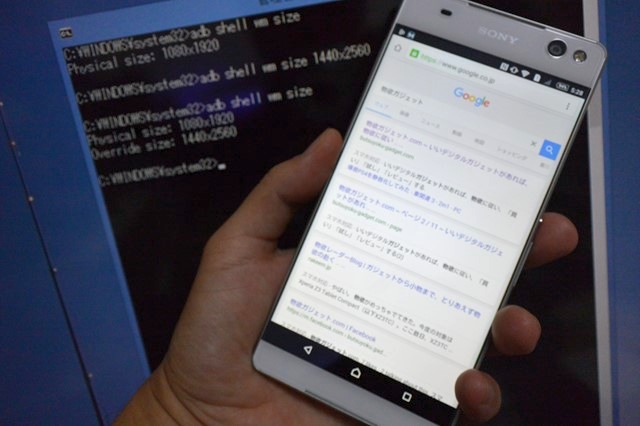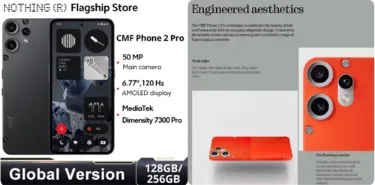以前、「ズルトラから乗り換え」さんからコメント頂き、「root化せずにAscend Mate7の解像度を変更して見やすくする」方法を伝授頂きました。
あれからだいぶ経ってしまっているのですが、XPERIA C5 Ultraを手に入れて、文字がデカく”らくらくスマートフォン”化しているのを直したくて試してみました。
とは言っても実はコメント頂いた後、一度だけGoogle nexus6でも実施済みなので、再確認みたいなものだったのですが、XPERIA C5 Ultraでどれほど変わるのか、弊害は無いのかなどをとりまとめてみました。Ascend Mate7など他のスマホでも有効かと思います。
使いにくければ使いやすくしてやろうって事で、やってみました。rootを取ると改造に違い感じなのですが、この方法はいつでも簡単に元に戻せますし、手順・やり方を間違えなければ誰でも簡単にできます。(でもやるなら自己責任で)
なお今回は内部的な解像度変更への下準備偏です。あまりにも長いので・・・
現状
XPERIA C5 UltraはFull HD(1080×1920)解像度のスマホにも関わらず、いろいろと文字サイズが大きい。スマホのChromeで検索すると、なんと1画面に2項目しか表示しない。「老眼で字が読みづらいからね。」・・・じゃないっての!
nexus6は2K(WQHD(2,560×1,440

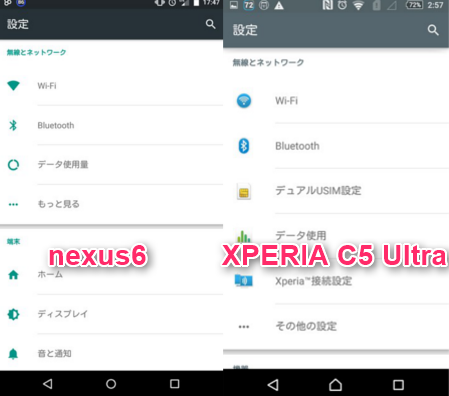
理想
理想的には元ズルトラ(XPERIA Z Ultra)使いとしては、「あの頃に戻りたいものじゃ」と思っている。
ズルトラの頃のChromeの検索・・・見やすいなぁ~

あの頃は6項目も表示されていたんだなぁ。これですよ。何の為に6インチ使っているんですかと。文字でかくする為じゃなく、画面がでかい分、表示項目数も増やすことで情報量を増やしたいわけです。Chromeも今と以前では違うから全く同じにはならないかもしれないけど、その思いに近づけられるか試してみよう。
adbコマンドが実行出来る環境を構築する
既にadbコマンドが実行出来る環境の方は飛ばしてください。
※adbとはAndroid Debug Bridgeの略で、本来開発用のものですが、コマンドを打ち込む事である程度設定変更も可能となっています。
なお、ここから先は私がいろいろとネット情報を調べつつ進めた内容ですので、あくまで我流です。完全なる動作保証は致しませんので悪しからず。
ちなみに大きなステップとして、adbコマンドの実行環境を整え、その後でスマホをUSBケーブルでPCと接続し、adbコマンドを実行して解像度変更をするという流れになります。
JAVA SEをインストールする
まず次の項目でインストールするAndroid SDKの動作に必要となるJAVA SEを先にインストールしなければなりません。
と言うことで以下のサイトに行きJava Platform, Standard Editionをダウンロードします。
Oracle Dowload site : http://www.oracle.com/technetwork/java/javase/downloads/index.html
以下画面になるので、「Accept Licence Agreement」にチェックを入れた後、お使いの環境に合わせてクリックします。
Windowsが32bitならi586,64bitなら末尾がx64のファイルをクリックします。クリックするとダウンロードが自動的に始まります。
インストールは細かいステップバイステップは省きます。ダウンロードしたファイル「jdk-8u60-windows-x64.exe」をダブルクリックして、画面に従いインストールしてください。
Android SDKをインストールする
※2017/05/31追記
Android SDKのサイトが変わってしまったので、こちらの記事を参考にしてADBコマンド環境を構築するのが早いです。
「たった15秒でADBコマンド環境を作っちゃう『15 seconds ADB』を使ってみた!」
次に、Android SDKをインストールです。
以下のサイトに行きSDKをダウンロードしましょう。
Android SDK Download site : http://developer.android.com/sdk/index.html
画面をずっと下のほうにスクロールさせ、「SDK Tools Only」の項目に行きます。そして赤枠に囲まれたインストーラーをクリックします。
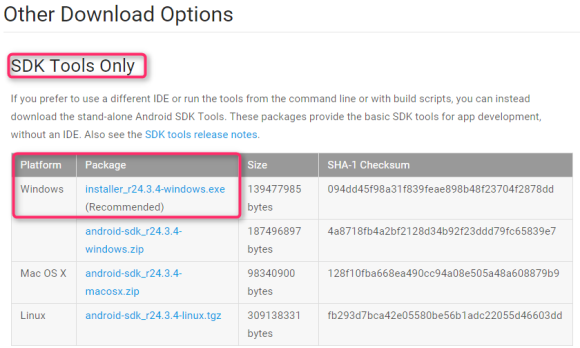
次の画面に変わるので、以下のようにチェックを入れてダウンロードします。
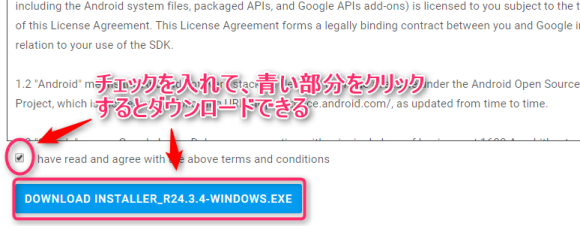
ダウンロードが完了したら、ダウンロードファイルをダブルクリックして開きます。
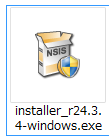
※2015/9現在。version名(r24.3.4)はversionがアップするごとに変わります。
あとは基本的には画面に従ってインストールするだけなのですが、ここからが少しややこしい。
ポイントだけ絞って説明します。
インストール途中で、「どのフォルダにインストールするか?」を聞かれる画面があります。(以下画面)
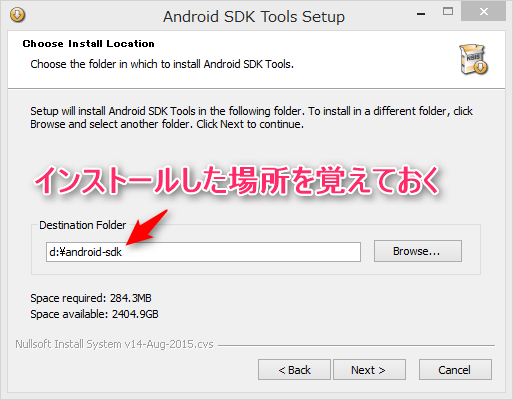
ここでインストールフォルダを記憶しておいてください。私はわかりやすくDドライブ直下にしました。(d:¥android-sdk)
後ほどこのAndroid SDKのインストール先を別の場所に記すのでわかりやすい場所がいいです。Dドライブが無い人はC:\android-sdk\とかね。
インストール場所を決めたら、インストールをどんどん進めてください。
「Installation Complete」となったら、「Next」をクリックします。
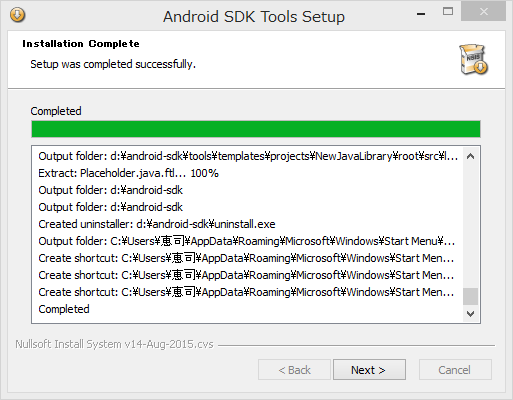
次の画面で、「Start SDK Manager」にチェックが入っている事を確認して、「Finish」をクリックします。
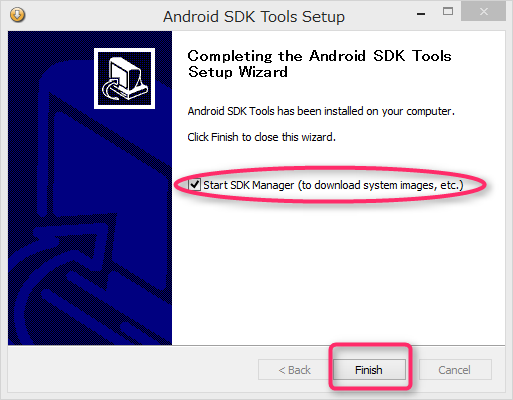
自動的に「Android SDK Manager 」が起動します。
全てのチェック一旦外し、以下2項目だけチェックを入れます。
・Android SDK Platform-tools
・Google USB Driver
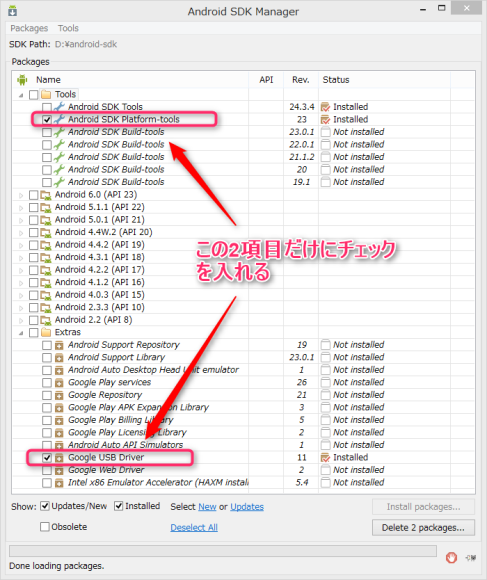
※既にAndroid 6.0(マシュマロ:Marshmallow)があり興味をそそられますが、ここは無視しましょうwww。
チェックを入れたら「Install Packages」をクリックしてインストールします。
あとは再び画面の指示に従いインストールをしていきます。
全てインストールが完了したら、「Android SDK Manager」の右上の「X」をクリックして閉じます。
これでAndroid SDKはインストール完了です。
長いですが、まだまだ続きますよ。
Android SDKの動作環境を作る
Android SDKがコマンドプロンプトで動作するように、Android SDKのPathを通してあげます。
やることは環境変数を書き込むだけなのですが、結構ここ注意が必要で、Pathを書き間違えないように。
間違えるとWindows自体の動作に影響が出ます。(間違えなければ大丈夫ですが、あくまで自己責任で。)
Windows8.1で説明しますね。(Win他バージョンでもだいたい同じです)
「コントロールパネル」⇒「システムとセキュリティ」⇒「システム」の順で開くと以下画面になります。
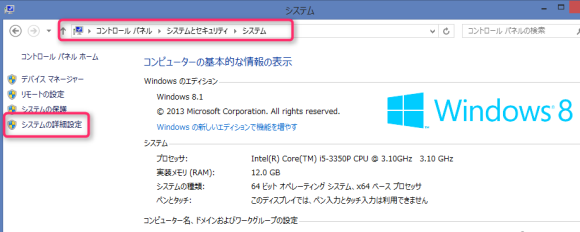
この画面で「システムの詳細設定」をクリックします。
次に、下記画面で「環境変数」をクリックします 。
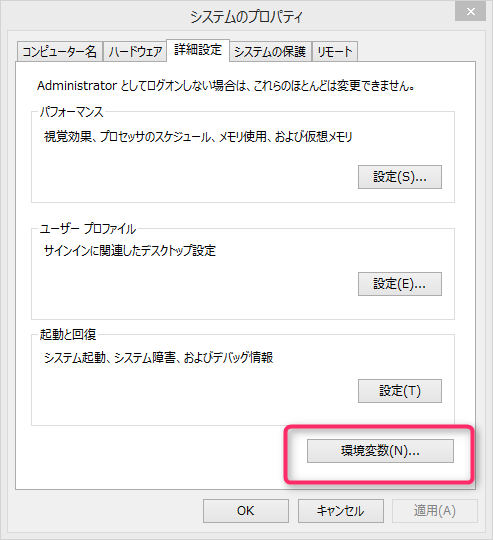
下側にある「システムの環境変数」の欄をスクロールさせ、「Path」という項目を探し、クリックします。色が反転したら「編集」をクリックします。
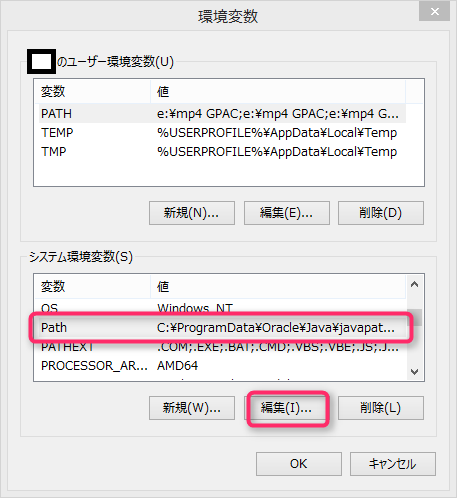
そしてここが一番重要です。ミスは許されません(汗)
変数値(V):の値に、先ほどの「Android SDKのインストール先」を記載します。
ここで注意しなければならないのは、既にある変数を消してはいけないという点です。あくまで最後に追加する形で「Android SDK」のインストール先フォルダを追記します。
まず、既にある変数の最後にカーソルを持って行き「;」(セミコロン)を入れます。(既に入っている場合はそのままでOK)
そしてインストール先を記載するのですが、インストール先プラス「¥platform-tools」を追加します。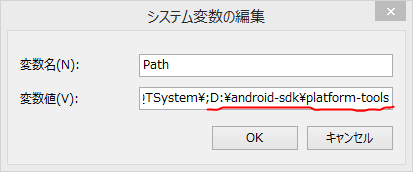 例: 私の場合はDドライブ直下にAndroid-sdkフォルダが作られてインストールしたのでインストール先は「D:¥android-sdk」でした。だから変数に書き込むのは「D:¥android-sdk¥platform-tools」となります。ですから全て入れると「;D:¥android-sdk¥platform-tools」を追記する事になりますね。platform-toolsを追加するのは、後述のadb.exeファイルがplatform-tools下にあるからなのですが、ちょっとややこしいですね。
例: 私の場合はDドライブ直下にAndroid-sdkフォルダが作られてインストールしたのでインストール先は「D:¥android-sdk」でした。だから変数に書き込むのは「D:¥android-sdk¥platform-tools」となります。ですから全て入れると「;D:¥android-sdk¥platform-tools」を追記する事になりますね。platform-toolsを追加するのは、後述のadb.exeファイルがplatform-tools下にあるからなのですが、ちょっとややこしいですね。
※web記載の便宜上「¥」は全角で書いてますが、Windows上では半角の¥になります。
※間違って全て消してしまった・・・という方はシステムの復元で戻すしか無いと思います。私の復元ポイントを確認したらJAVA SEのインストール前に復元ポイントが作られていたので、そこに戻せば大丈夫です。但しこの手順全て位置からやり直しですけどね・・・。
記載が終わったら、「OK」をクリックして閉じます。システムのプロパティなども全て「OK」を押して閉じてください。
これで設定は完了ですが、Pathが正しく通っているかテストしましょう。
Windows8や8.1の場合は、「Windowsキー」+「X」を押します。(Winキーを押しながらX)
以下のようなショートカットキーが表示されるので、「コマンドプロンプト(管理者)」をクリックします。

ユーザーアカウント制御(UAC)が表示されるので「はい」をクリックします。
コマンドプロンプトが表示されます。
ここで「adb」と打ち込んで「Enter」キーを押してください。

画面が以下のようになればOKです。先ほどの環境変数の追記は成功しています。
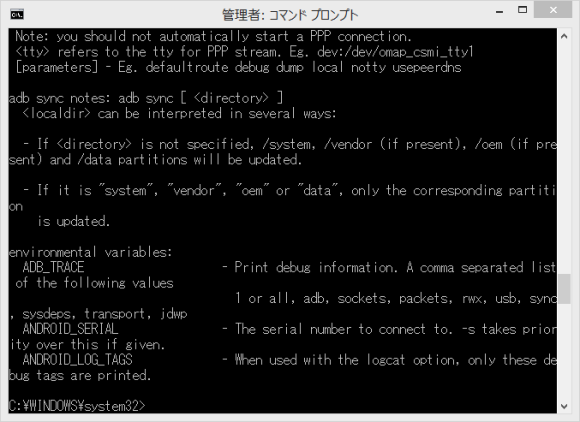
上記画面にならない場合は、Pathが間違ってます。見直してください。追記したAndroid SDKのインストール先の前にセミコロン(;)が正しく入っているかなどチェックしてみてください。
Android SDKが使えるになった
やっとAndroid SDKが使えるようになりました。非常に長い道のりでしたが、まだ前半です。
ただここまでできればほぼ下地は整いました。あとは設定を書き換えるだけです。
次回は実際にスマホの内部解像度を変えて、見やすくしていきたいと思います。
次回
・root化せずにXPERIA C5 Ultraをズルトラと同じ解像度に変更してズルトラに近づける方法
XPERIA C5 Ultra関連記事はこちら
・スマホの解像度を高めて使いやすくする方法[Android SDKを使えるようにする]
・XPERIA C5 Ultraのここがダメ!ネガティブレビュー
・XPERIA C5 Ultraとnexus6を実機で比較レビュー[前編]
・XPERIA C5 Ultraとnexus6を実機で比較レビュー[後編]
・XPERIA C5 Ultraに格安ガラス液晶保護フィルムを貼ってみた
・噂のSONY XPERIA C5 Ultraを買ってみた!ファーストレビュー!
・その他XPERIA C5 Ultra関連記事
Sony Xperia C5 Ultra Dual E5563 (SIMフリー LTE, 16GB, White)[並行輸入]
売り上げランキング: 48,859

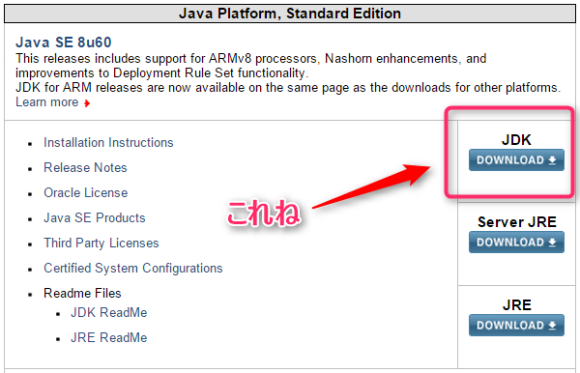
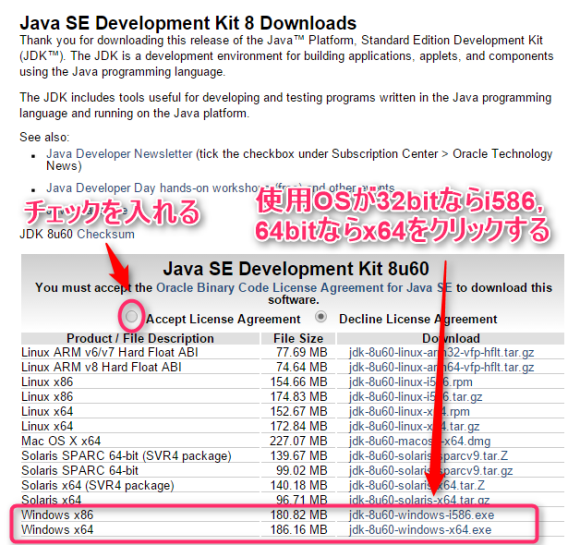
![Sony Xperia C5 Ultra Dual E5563 (SIMフリー LTE, 16GB, White)[並行輸入]](https://ecx.images-amazon.com/images/I/31IQA5ia%2B3L._SL160_.jpg)