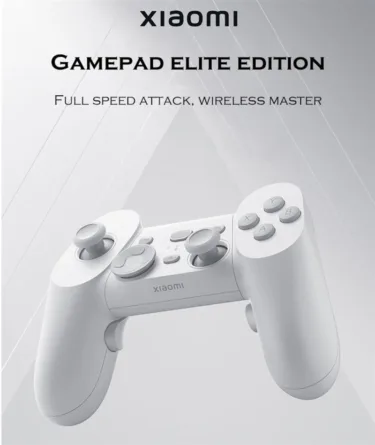Banggoodで買い物をするためには、まずはログインID=アカウントを作成する必要があります。
ここではアカウントを作成し、Banggoodで価格と配送料を日本円表示できるところまで説明していきます。
アカウント作成の仕方
まずは会員登録です。とは言ってもやり方は非常に簡単。
Banggoodのページ右上にある、「Register」をクリックしましょう。

すると「Create a New Account」のページに切り替わりますので、一番上にニックネーム(なんでもOK)と、メールアドレス、自分で決めたログイン用のパスワード、あとは認証用のキーを入力して、「Create Your Account」をクリックします。
次に自動的にanggoodのページに戻ります。右上の部分に先ほど決めたニックネームが表示されていればOKです。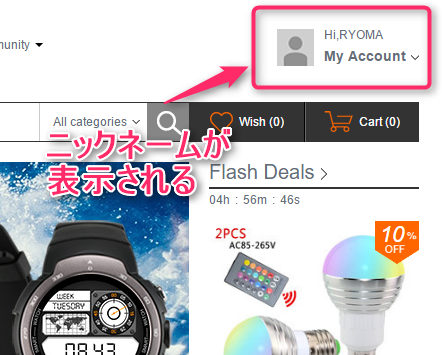
但し、まだアカウントは未承認です。
最初に登録したメールアドレスに、Banggoodからメールが届いているはずです。
メール内のLinkをクリック(タッチ)して、アカウントを承認します。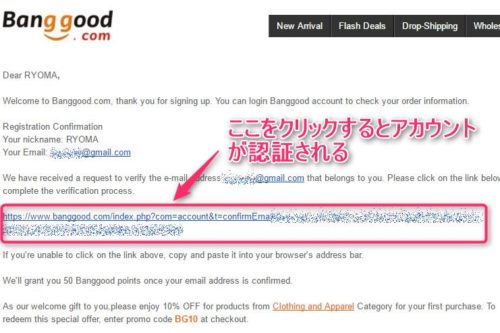
これでアカウント作成は完了です。
BGポイントってなに?
アカウント登録をすると、無条件で50BGポイントが付与されます。 これ、お金の代わりに使えるポイントではなく、貯めると「割引クーポンを発行できる」ようになります。
これ、お金の代わりに使えるポイントではなく、貯めると「割引クーポンを発行できる」ようになります。
例えば、99ポイント貯めると、100ドル以上で使える2%割引券となります。100ドルだと2%で2ドル。約200円とやや少ないですが、金額の高い買い物をしたときに「ここぞ」という場面で使えるのが、パーセント割引の強みです。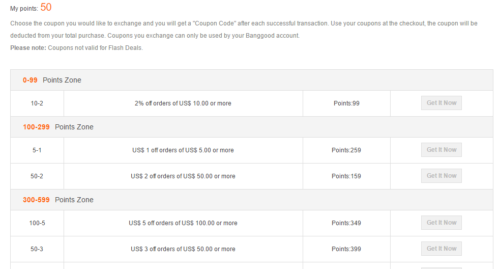
マイページで今使えるクーポンがわかる
ページ右上にある「My Account」をクリックすると、様々なメニューが出てきますが、その中でも面白いのが、「My Coupon(クーポン)」。
自分に有効なクーポン一覧が表示され、どんな割引が受けられるかが一目瞭然。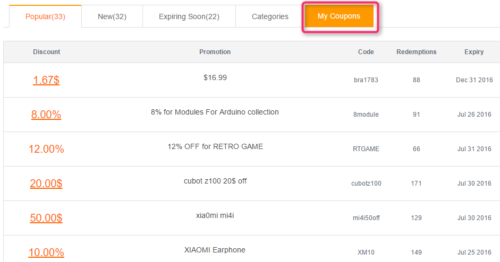
例えば、Xiaomi Mi4はなんと50ドルの割引クーポンが配信されています。
時々チェックするとお得な商品が見つかりますよ。
配送先送料と、価格表示を日本円にする
Bangoodでは、価格表記を日本円にする事ができます。
ドル表示だと、円換算したときにいくらかが分からないので、円表示してくれるのは助かります。
設定方法は簡単で、下記画面の様に、まずは画面上部の通貨単位の箇所をクリックします。
「Shipping & Country」がポップアップするので、
「Shipping to:」を「Japan」
「Currency:」を「JPY」に設定して、「Save」をクリックします。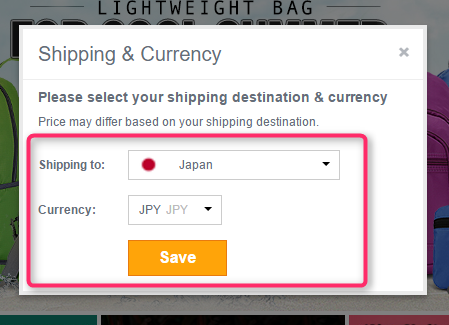
するとこのように、価格が「JPY」となり日本円で価格表示されます。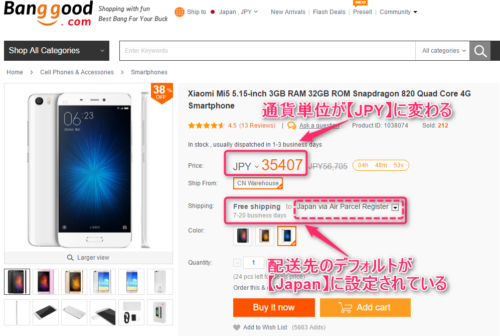
また、Shippingという配送料の箇所も「Free shipping Japan via Air Parcel Register」となり、日本への送料が無料であることが示されるようになります。
ここで、「Japan via Air Parcel Register」の部分をクリックすると、オプションの送料が表示されます。下記の場合は、EMSでの配送オプションがあり、1225円で送ってくれると言う事が分かります。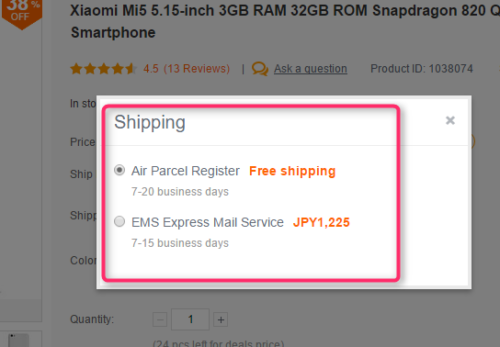
これで会計前に日本円で金額および送料を知ることができます。
リンク
・『Banggoodから輸入してみよう~買った商品が届くまで』に戻る
・Banggood : トップページ