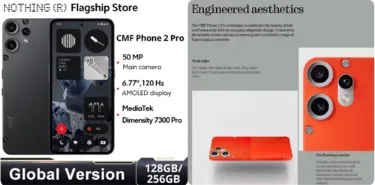いままでデスクトップPCでADB環境作っていたのですが、サブノートPCにもADBコマンド環境を作りたくなりました。
というのもサブノートと言いつつもほぼメインPCに近い感じなので、環境を同じくしたいなと思ったわけです。
インストールしていくのは、Android SDKなので、地道に環境構築すれさえすればいいだけ。
過去記事 : Android SDKをインストールして、ADBコマンドが使えるようにする方法
ただやや面倒なので、以前から気になっていた「15 seconds ADB」を「どーせやるなら」と試しに使ってみることにしました。
15 seconds ADBはその名の通り、15秒でADBコマンド環境を作れてしまうという意味のアプリというかインストーラーで、ガチで開発とかしない方ならこれで充分というのがウリ。
自分もAndroid SDKをがっつりインストールしても、開発するわけではないし、とりあえずADBコマンドが実行できて、せいぜい海外スマホを日本語化する際に使う「MoreLocale2」にパーミッション与えたり、DPI値を変更してみたりといった使い方なので、簡易な方がいいに決まってます。
で、結論から言うと「めっちゃ簡単」でした。
必要なもの
・Windowsパソコン
・USBケーブル(端末USB端子に合ったケーブルを用意する)
これだけです。
念のためですが、ここから先の作業に関しては完全なる動作保証は致しませんので悪しからず。特に問題が出る作業でありませんが、自己責任でお願いしますね。
ダウンロードとインストール
アプリはそのまんまの名前「15 seconds ADB Installer」で、以下XDA developersからダウンロードします。
ダウンロードサイト : [TOOL] [WINDOWS] ADB, Fastboot and Drivers – 15 seconds ADB Installer
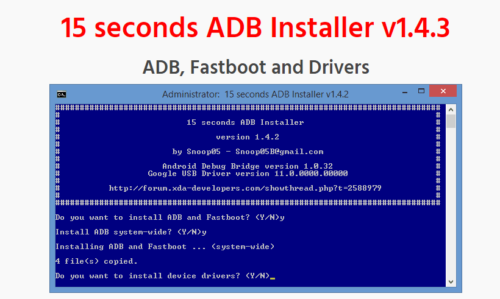
サイトの下の方に行くと、ダウンロードリンクがあるので、ダウンロードします。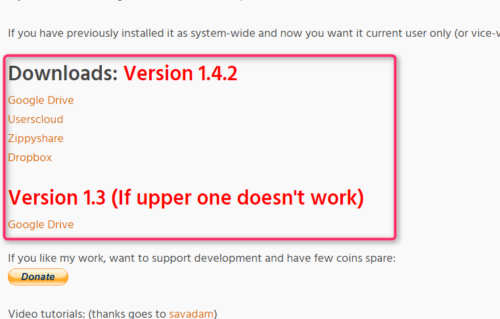
あとはダウンロードしたファイルをダブルクリックして開きます。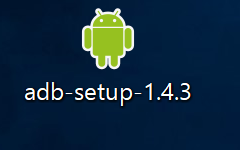
15 seconds ADBをセットアップする
インストーラーが起動すると以下のような画面になります。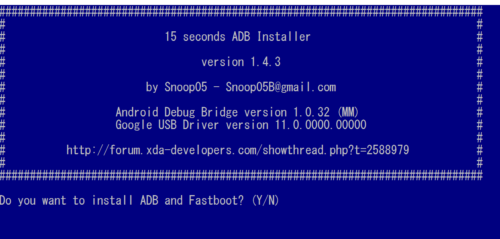 Y/Nで質問されますが、基本全て「Y」を押してEnterで入力していきます。質問内容は以下XDAに書いてあるとおりですが、全て必要と思われます。
Y/Nで質問されますが、基本全て「Y」を押してEnterで入力していきます。質問内容は以下XDAに書いてあるとおりですが、全て必要と思われます。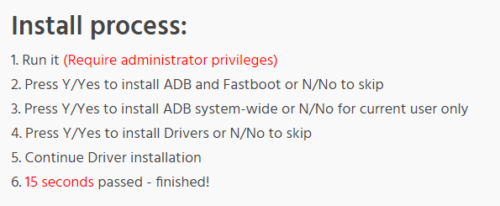 全て[Y]で進むと自動的にインストールされます。その後デバイスドライバのインストールウィザードが立ち上がるので、画面に従い「次へ」などでドンドン進んじゃってください。
全て[Y]で進むと自動的にインストールされます。その後デバイスドライバのインストールウィザードが立ち上がるので、画面に従い「次へ」などでドンドン進んじゃってください。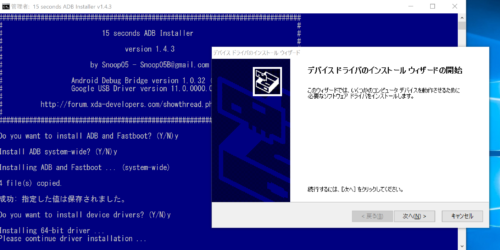 これでインストールは完了です。サクサクやれば余裕で15秒以内で完了します。
これでインストールは完了です。サクサクやれば余裕で15秒以内で完了します。
端末側のUSB Debug をONにする
ここでいきなりPCとUSBケーブルでスマホを繋いでも認識しません。まずは端末側の”USB Debugをオン”にしておく必要があり、USB DebugをOnにする為には、”Developer Optionを表示させる”必要があります。文章で書くと面倒ですが、やり方は簡単です。
端末によって若干方法は変わりますが、だいたいは「設定」→「端末情報」と開き、「Build Number(ビルドナンバー)」を7回連続でタップすれば開発者向けオプション(Developer option)がONになります。
以下はGalaxy Note5の場合。Build Numberを7回タップ。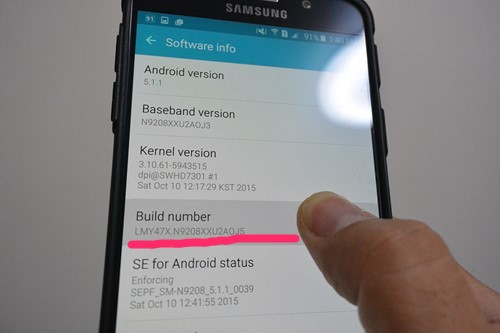 一つ前の画面に戻ると、Developer Optionsが表示されている。これを開いて・・・
一つ前の画面に戻ると、Developer Optionsが表示されている。これを開いて・・・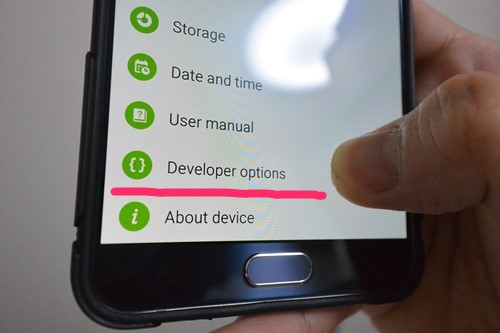 「USB Debugging」をOnにする。この時「USBデバッグを許可しますか?」と聞かれるので「OK」をタップしておきます。
「USB Debugging」をOnにする。この時「USBデバッグを許可しますか?」と聞かれるので「OK」をタップしておきます。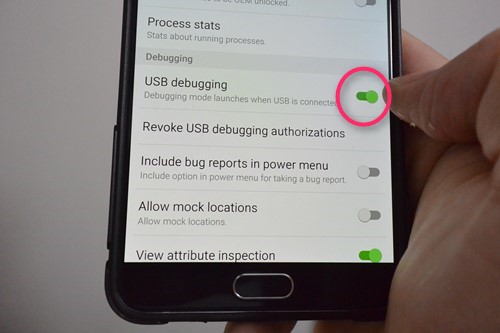 ちなみに、Xiaomiの端末の場合は、Developer Optionを表示させるのは「MIUI version」を7回タップする。このように機種によって若干違うことがある。
ちなみに、Xiaomiの端末の場合は、Developer Optionを表示させるのは「MIUI version」を7回タップする。このように機種によって若干違うことがある。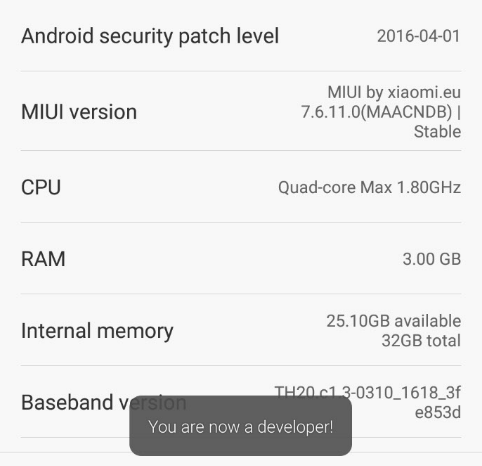
動作テスト
USB Debuggingがオンにできたら準備完了です。PCと端末をUSBケーブルで接続します。 ここから先、PCだけで操作していく・・・と思っているとトラブルになります。まずはPCと接続語、端末側で「USBオプション」を変更します。一般的なAndroidは上からスワイプで下げてくるとメニューが出てきますが、ここで「他のUSBオプションを選択」などと表示されているのでタップして開きます。
ここから先、PCだけで操作していく・・・と思っているとトラブルになります。まずはPCと接続語、端末側で「USBオプション」を変更します。一般的なAndroidは上からスワイプで下げてくるとメニューが出てきますが、ここで「他のUSBオプションを選択」などと表示されているのでタップして開きます。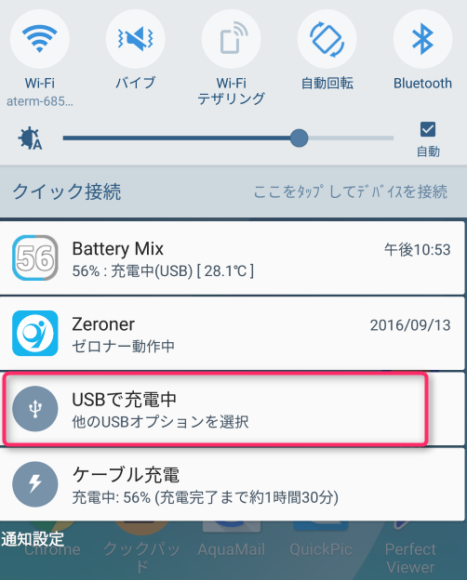 デフォルトでは充電のみなので、「メディアファイルを転送」や「MTP転送」といったモードに変更します。
デフォルトでは充電のみなので、「メディアファイルを転送」や「MTP転送」といったモードに変更します。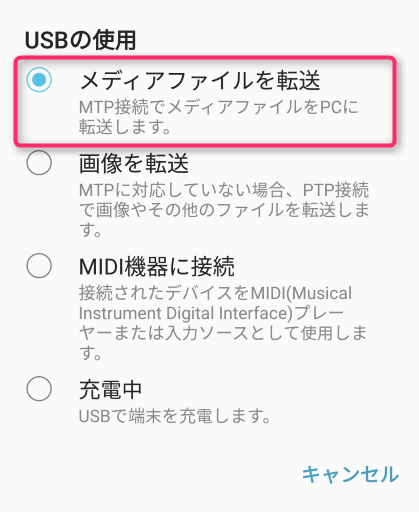 次に、PC側でコマンドプロンプトを立ち上げます。
次に、PC側でコマンドプロンプトを立ち上げます。
コマンドプロンプトはいろいろな起動方法がありますが、私の場合は以下の方法でやってます。
Windows8や8.1、10の場合は、「Windowsキー」+「X」を押します。(Winキーを押しながらX)
以下のようなショートカットキーが表示されるので、「コマンドプロンプト(管理者)」をクリックします。(管理者でなくともできますが、ここではとりあえず管理者でやっています)

ユーザーアカウント制御(UAC)が表示されるので「はい」をクリックします。
コマンドプロンプトが表示されます。
ここで以下のように入力しEnterを押します。
ここで下記のように、「14ec0025 device」のように表示されれば、スマホがADBコマンドを受け付ける準備が出来ているという意味です。ここまで表示されれば完成です。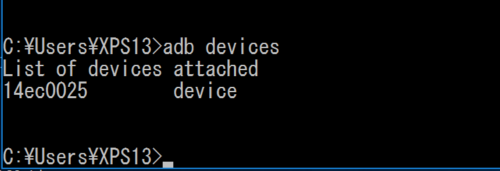
「Unauthorized」と表示される場合
この時、上記のような表示にならず「Unauthorized」と表示される場合がある。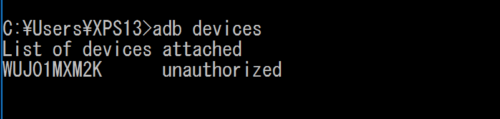
端末側で「USBデバッグを許可しますか?」と聞かれているはずで、ここでOKしていない事が多い。端末によっては画面に以下のようにすぐ表示されるものと、上からスワイプして通知エリアを確認しないと分からないものもあるので、念のためそちらもチェックするといいでしょう。
英語での表記。
 日本語だとこんな感じで表示される。
日本語だとこんな感じで表示される。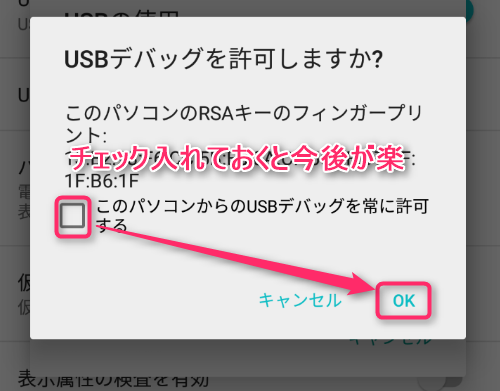 また、端末によってはドライバを端末固有のものを入れてあげないと動かないケースもあるので、その場合はメーカーのページに行ったりして探し出すしかない。
また、端末によってはドライバを端末固有のものを入れてあげないと動かないケースもあるので、その場合はメーカーのページに行ったりして探し出すしかない。
まとめ: 15秒でADBコマンド環境が構築できると相当楽になる
今回使ってみた『15 seconds ADB』ですが、面倒な設定も要らず超絶簡単にインストールができ、それだけでADBコマンド実行環境が構築出来てしまいました。
開発者向けオプションを有効にしたり、USBデバッグをオンにしたり、と端末側を多少いじっていく必要はあるものの、PCに不慣れな人でもある程度敷居は下げられたんじゃないかなと思う。
冒頭にも書きましたが、日本語化アプリ「MoreLocale2」にPermissionを与えたり、スマホの画面のDPI値を変えて見やすくしたりといった程度の事であれば、これで結構容易にできるはずです。
関連リンク
・Android SDKをインストールして、ADBコマンドが使えるようにする方法
・『Galaxy Note5 SM-9208』日本語化する方法(非rootで)
・XPERIA C5 Ultraをroot化せずによりズルトラに近づける方法[改良版]
・root化せずにXPERIA C5 Ultraをズルトラと同じ解像度に変更してズルトラに近づける方法