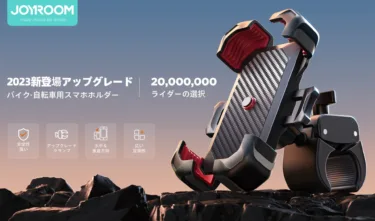デジカメに無線LAN機能を追加してくれるSDカード『FlashAir』。
非常に安価で便利なデバイスではあるものの、東芝産のデフォルトソフトではPCからはネットワークフォルダとして見えるだけ。
必要なものを選んで任意のフォルダーにコピーすれば良いのだが、「今日、さっき撮った写真だけ自動的にローカルフォルダに転送してくれるといいのに」とか、「自動的にローカルフォルダと差分を見て、足りないもの全て転送してほしい」と言った一括転送のような動作はしてくれない。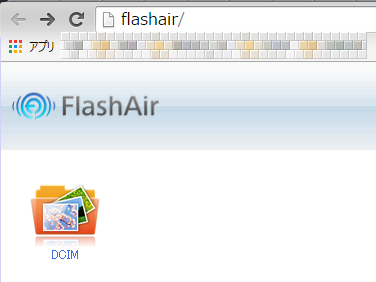
その点、ライバル(?)であるEye-Fiは完全対応していて一括転送化されている。(むしろEye-Fiは選択転送がオプション)
ではFlashAirは一括転送ができないかと言うとそうではなく、フリーソフトで対応する事が可能です。
【Snowy】を使ってPCからデジカメデータを一括ダウンロードする
FlashAirのSDKは公開されていて、一般の人でもFlashAirのデータにアクセスできるアプリを作成出来ます。
FlashAir Developersにはそういったフリーのアプリがたくさん登録されていて、自分の使用用途に合ったアプリを選べます。しかし逆な見方をすると「どれを選べば良いか分かりづらい」所もあります。
FlashAir Developers : https://flashair-developers.com/ja/about/showcase/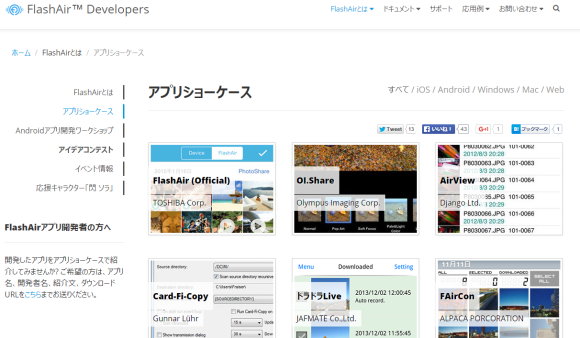
今回はその中から定評のある「Snowy」を使う事にしてみました。
Snowyは、FlashAir内のデータをワンクリックで未転送のものだけPCに同期してくれる機能を持ったアプリです。以下からダウンロードしましょう。
Snowyダウンロードサイト
http://emoacht.github.io/SnowyImageCopy/index_jp.html
ダウンロードしたファイルをダブルクリックしてインストールしておきます。
インストールが完了したら、FlashAirを入れたデジカメの電源を入れておきます。
通常は30秒~1分だと思いますが、私の場合は10分にしてあります。
FlashAirに限らず、WiFiでのデジカメ画像転送は容量が大きく時間がかかります。転送中にデジカメの電源が切れるとデータ転送も途中で終わってしまいます。こういう転送途中でのデータ転送停止を避ける為、自動電源OFF時間を長めにしておきましょう。
Snowyを起動します。
FlashAirのSSIDを変更していなければ、そのまま繋がります。
「チェック」をクリックしてみましょう。
デジカメ内の画像が見れれば準備完了です。
「オプション」をクリックします。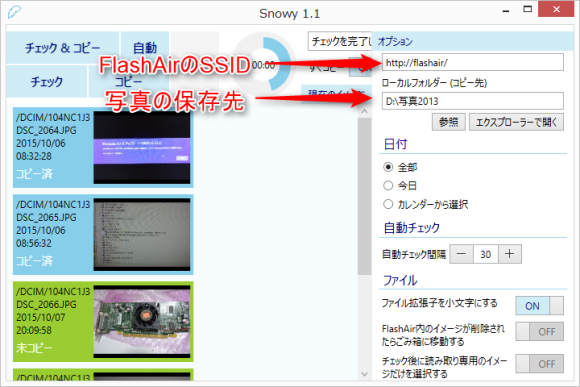
ここではデータ転送の設定ができます。デジカメから画像を転送してPCに保存する場所を指定できますので、デフォルト設定が嫌な場合は変更しておきましょう。
それでは転送してみましょう。
「チェック&コピー」をクリックします。
画面では待機中/転送中/転送完了された画像が分かるようになっています。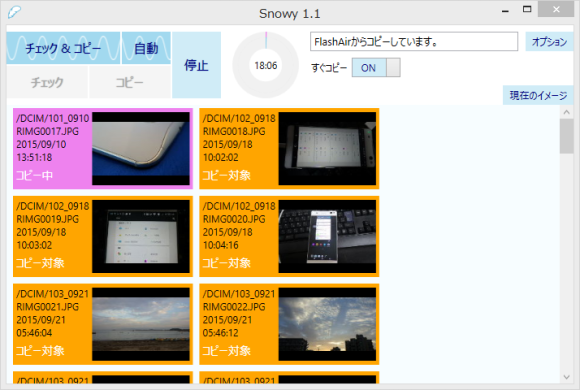
Snowy運用の問題点
凄く簡単なSnowyですが、やや問題もあります。
それは転送した画像のフォルダ名を変えたり、移動させると「もう一度転送する」という点です。
Snowyは、転送先のフォルダ名とファイル名を一致するかどうかを見て、一致しなければ転送するという仕様の為、フォルダ名やファイル名を変更すると、デジカメ内のデータは未転送扱いになり再転送されるのです。
例えば、PC側の転送されたフォルダに対して「運動会」とか名称を付加したりすると、そのフォルダ下のデータはsnowlyでは「転送していない」という扱いになってしまいます。
つまり、フォルダの整理ができません。
こうしない為には、FlashAir内のSDカードの画像は転送と同時に削除するように設定します。これであれば、フォルダ名を変えたり移動しても、転送後に同期するファイルがカード側に残ることはありません。
もし転送が失敗したら・・・とか思うと若干不安ですが、1ヶ月ほど使い倒した結果、「転送には失敗しない」という事が分かり始めてきたので、削除するように設定しました。
また動画は転送対象になりません。その場合は、「FlashAirドライブ」(http://flashair)を開いて、動画だけPCにコピーしたほうが早いです。
スマホとも接続できるが標準アプリでは一括転送はできない
FlashAirは、Android/iOSでも東芝純正アプリがあり、これらのアプリを使えばスマホにも写真を取り込むことができます。
この時、FlashAirは親機モードとして機能します。つまりスマホ側から見ると、スマホが子機でデジカメが親機なります。
Android版FlashAir
Android版FlashAirアプリ
iOS版FlashAir
https://itunes.apple.com/jp/app/flashair/id630414772?mt=8
ここまで設定ができていれば簡単で、アプリダウンロード/インストール後は、アプリを起動すると自動的にFlashAirが入ったデジカメを探して繋ごうとします。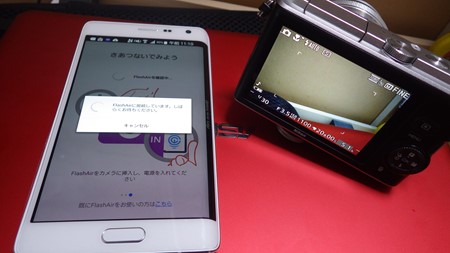
当然ですが、デジカメの電源は入れておいてくださいね。
FlashAirが見つかると、パスワードを求められるので、FlashAirのパスワードを入力すると簡単にデジカメ内の写真にアクセスでき、あとは必要な写真を選択してダウンロードをするだけです。簡単です。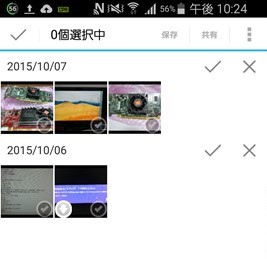

しかし、東芝純正アプリではやはり「選択転送」であり、一括転送はできません。まぁ、スマホで見る場合、デジカメ内の全データを一括コピーしたいという欲求は薄いのかもしれないので、チェック入れて保存を押すだけなので手間は少ないのも事実。
必要であれば、FlashAir Developersから探してみるのも良いでしょう。
まとめ:一括転送は意外と簡単
ご覧頂いたように、Snowyを使用すると簡単に一括転送ができるようになります。
フォルダ名変えたりすると再転送されちゃう点はフリーソフトだからご愛敬ですね。
Eye-Fiは最初からなんでも出来る優等生ですが、値段が高い。
FlashAirは、努力すれば出来る子なので、しっかり育てれば自分好みになるという感じでしょうかね。
機能的にはEye-Fi mobi Proという7,000-8,000円のカードの機能を、半値以下で実現しているわけですから、バイト代だと思って少し努力するのは致し方ない所です。それも一度設定してしまえばあとは一括転送してくれるわけですから、そんなに手間では無いですしね。
その手間の部分をすこしお手伝いできればとブログに書き残しておきました。お役に立てれば幸いです。
東芝 TOSHIBA 無線LAN搭載 FlashAir III 最新世代 Wi-Fi SDHCカード Class10 日本製 [並行輸入品] (32GB)
売り上げランキング: 243

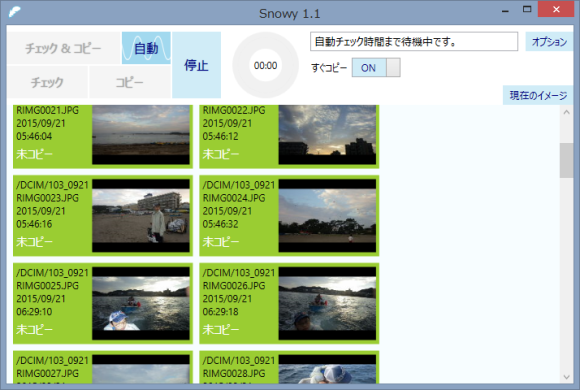
![東芝 TOSHIBA 無線LAN搭載 FlashAir III 最新世代 Wi-Fi SDHCカード Class10 日本製 [並行輸入品] (32GB)](https://ecx.images-amazon.com/images/I/418MUxkDlKL._SL160_.jpg)