妻が使っているLenovo ThinkBook14 Gen3を快適に、そして復活させる為、先日メモリを増設し、次にバッテリーを交換してみました。
しかし1週間後に今度はバッテリーが急速に減り充電不可&起動不可に。さては変えたバッテリーが不良?と思って、再度分解して以前のバッテリーに戻しました。しかし90%ぐらいの残量が30分ぐらいでみるみる0%となり症状は同じ。と言う事で障害切り分けとしては「あとはマザーボードだな」と予測。

どうせここまできたらやってやるよと、今回はマザーボード交換してみます。
妻が使っているLenovo ThinkBook14 Gen3ですが、「最近重い!」と文句お願いされました。ちょっと確認するとタブが20個以上開いていて「いろいろ買いたいもの調べたり、旅行のホテルを比較しているの。閉じないで」と。
正直[…]
妻が使っているLenovo ThinkBook14 Gen3は、先日メモリを増設して8GBから24GBになり快適になりました。
しかし、今度はバッテリーが持たないとのクレームが入りました。
最終的にはバッテリーを購入し、交換して[…]
悩ましい状況
マザーボード交換するかという気持ちになったのは、普通にLenovoに修理出すと最低見積もりで5.6万円以上する。
マザーボード交換で34,650円~。
作業料+送料で約22,000円。
あくまで34,650円が最低価格なので、マザーによっては高いはず。(CPUオンボードだし)
恐らく7-8万円を超えるのでは?と思います。これなら新しいPCを買ったほうが安い。
かと言って、ここまで手をかけてきたのに文鎮化して廃棄ももったいないから。
とは言え、メーカーのノートPCのマザーだけ売っていたりとかしないよな・・・と、ネットをさまよっているとAliExpressにあるじゃないですか。さすが本場中国。
AliExpressで、ThinkBook14 G3 ACLで検索すると出てきます。
製品とは違うマザーボードも検索で引っかかったりしますので、しっかりと販売ページで吟味が必要ですが、100ドル前後あたり(約1万5000円)です。
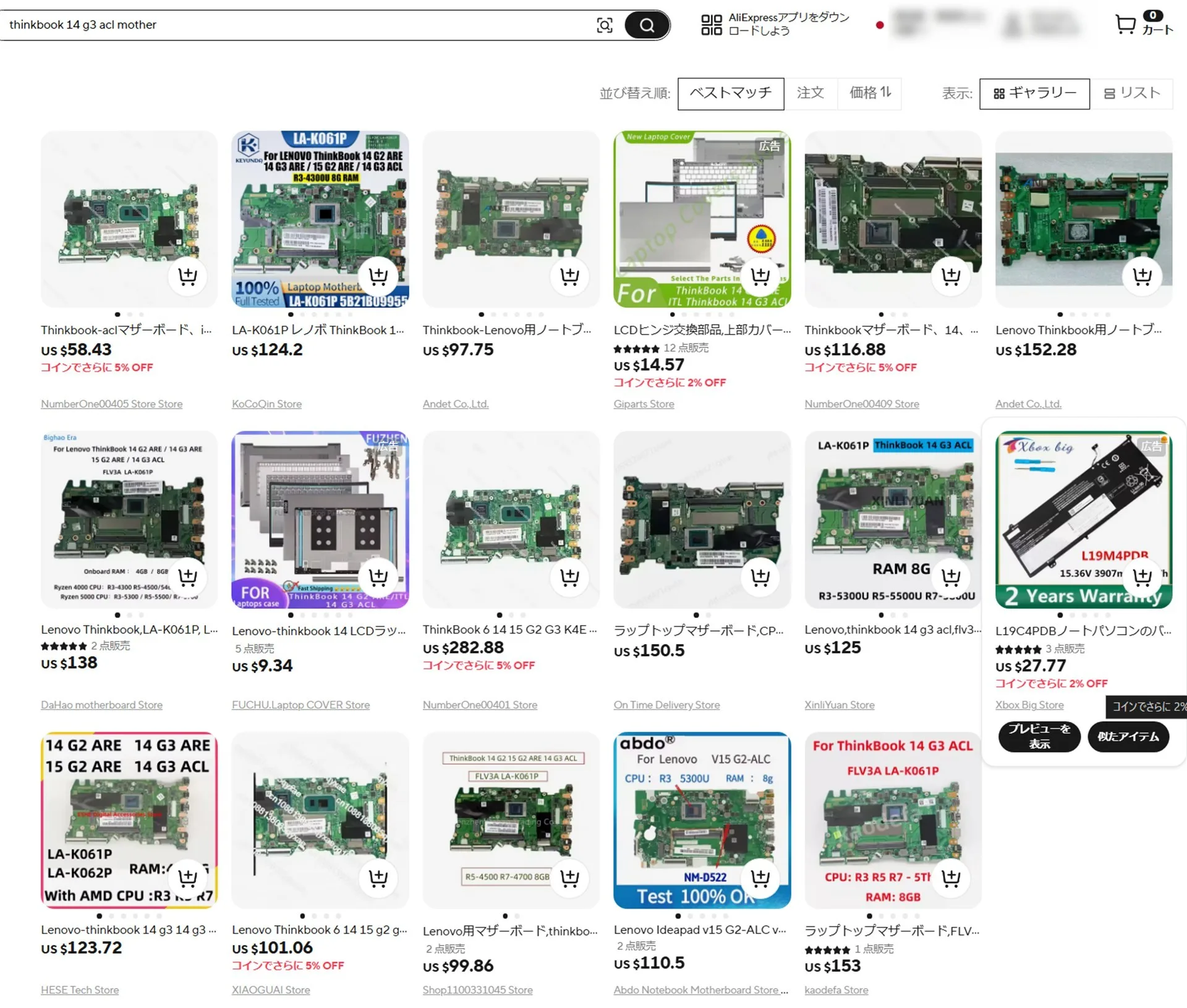
探せばもう少し安いのもありましたが、とりあえず私はCPUがRyzen5 5500であるこちらの製品を購入しました。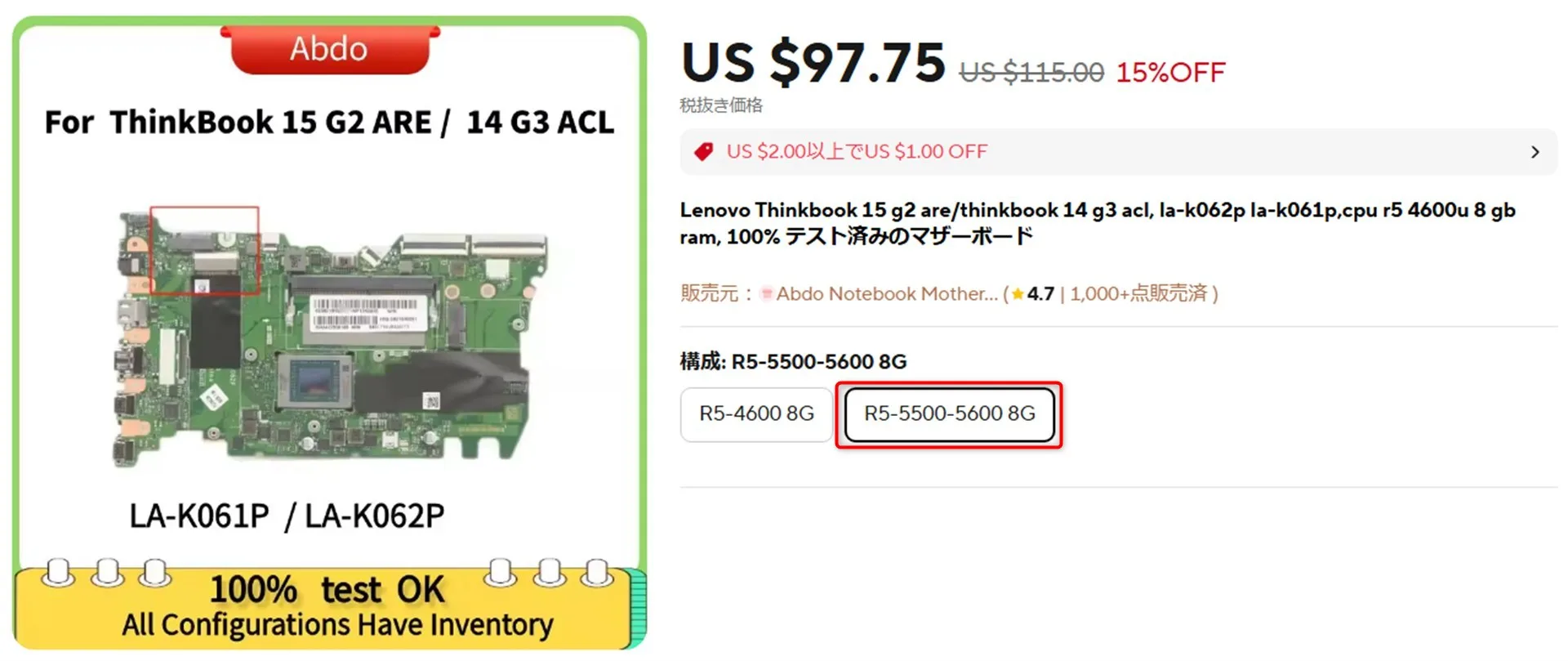
中国からノートパソコンのマザーボード取り寄せて交換とか、ド素人お断り&完全自己責任の世界で、ちゃんと動かなくても仕方ないという人柱チャレンジです。
それでもリスクは最小限にしたい。
この販売店は、一応テストをしっかりとしている感じだったので、賭けてみました。
2週間ほどで到着
注文、AliExpressから発送、手元に届くまで約2週間ほど掛かりましたが、無事に到着。
何度も分解していて、写真も撮っていましたし、見慣れたマザーですが、届いた品も見た感じちゃんとThinkBook14 Gen3のマザーで間違いなさそうです。

CPUグリスも添付されていました。こういう気配りできる店はかなり安心できそう。
マザーボード交換方法
作業は、バッテリー/メモリ交換に比べ、圧倒的に難易度高いです。
作業自体はマザーについているケーブル外す、マザー取り出す、交換する、ケーブル繋ぎ直すと、行程だけ見れば簡単そうですが、コネクタ周りの取り外しで失敗して、ケーブル/コネクタ破損した瞬間に修復不可となるので、繊細な作業が必要です。
ちなみに私はノートパソコンのマザーボード交換は以前に何度もやっているのでだいたい心得的な面は分かっています。ただそれでも初物PCの交換はドキドキです。
*分解の為メーカーサポート外ですし、あくまで自己責任です。
バックパネルを取り外す
道具は精密ドライバー#2、あとはよくあるのが▲の形をしたケースオープナー。ケースオープナーは無ければ、プラスチックの会員証とかクレジットカード、病院の診察券などで代用可能です。
そしてまず最初に作業前に静電気が大敵の為、金属に触れて体の電気を逃がしておきましょう。(絶対必要)
そして作業開始です。
まずは、ThinkBook14 Gen3を裏返して、ネジがある部分を全て外します。下の上6個はパネルからネジが取れないようになっていて、下4つは取り外せます。

ネジを外したら、バックパネルを外していきます。隙間を見つけてカード等を差し込み、ぐるっと一周回すと外れます。パネルは爪で引っかかっているように固定されている為、それをカードで広げる事で「パキパキ」って外れていきます。

そうするとこのようにバックパネルが外れます。ノートパソコンによってはバックパネルとマザーボードがケーブルで繋がってる事もあり慎重に開ける必要がありますが、ThinkBook14 Gen3は特にないので、ぱこっと外してOKです。

バッテリーを外す
ThinkBook14 Gen3に限らず、ノートパソコンの分解時はまず最初にバッテリーを抜いてから作業します。
バッテリーがあると、電源を切っていても通電している箇所もある為。
不意にショートしてPCを壊したくなければ、最初にバッテリーを取り外します。
バッテリーから出ているケーブルを追ってコネクタを特定し、そちらを外します。(爪やマイナスドライバーで慎重に)

続いて下の赤丸のネジを3つ外します。

これでバッテリーは取れます。
マザーボード見比べで焦る
交換用のマザーボード(上)と、既存の故障しているマザーボード(下)を見比べてみました。
「当然同じだよなぁー」と漠然とみていると、、、

マザー左下に白い箇所が。ここは既存マザーボードでは何かケーブルが繋がっている。
「あ、終わった」
交換後に繋げないケーブルがある、、、一瞬頭が真っ白に。
ただ「これ何に繋がってる?」とケーブルを追うと、どうも増設用のSATA HDD/SSDに繋がっていました。

M.2 NVMe SSDが別途使われている為、SATAは使わないパーツでした。ほっと一安心。
恐らくこのマザーは後期型なのか、使わないコネクタなら排除してコスト削減しようという事でしょう。
慎重にパーツとケーブルを外して行く
まずは取り外しやすいパーツである、メモリ、SSD、無線LANから外して行きます。ケーブルも取れれば取っていきます。
SSDを取り外していますが、右に外しているケーブルはディスプレイからのケーブル。

続いてケーブルを外して行きます。これが最難関です。

基本的にはフィルムケーブルはコネクタに差し込み、上から黒い蓋となるパーツが押さえ込んでいるだけです。
取り外すには、黒い蓋を上に上げれば基本的にはケーブルは取れます。
ただ絶対に無理してはいけません。取れない時は構造的に自分のやり方が悪く取れないだけです。
このフィルムケーブルは無理に負荷をかけるとパキッと割れたり、見た目分からなくても内部で接触不良の元になったりします。コネクタも結構もろいので、精密ドライバーのマイナスなどを使って慎重に取り外します。
ヒートシンクとマザーボードを取り外す
続いてCPUヒートシンクを取り外します。これは黒い部分にヒートシンクを抑えているネジがあるので、取り外せばOK。

ヒートシンクを取り外したところ。私は横着して無線LANのアンテナ繋ぎっぱなしにしています。
*ノートPCの無線LANアンテナは取るのは簡単。でも付けるのは意外とカチッとはまらなかったり面倒なんです。

マザーボードを取り付けているネジを外せば、ようやくマザーボードが取り外せます。

ちなみに、どのネジがどこの部位なのかなど、分かるようにこうしたトレイのようなもので仕訳するのが良いですよ。

そして新しいマザーボードと交換し、CPUグリスを塗って、ヒートシンクを取り付けます。
あとは逆手順でネジ止め、ケーブル接続、CPUヒートシンク、SSD、RAM、無線LANなどを取り付けていき、完成です。

SATAケーブルは電気的に接触しないよう、軽くビニールテープを巻いて、CPUファンの脇に押し込みました。
動作確認
全て元に戻し、USB PD充電器を接続すると充電LEDが点灯しました。とりあえず一安心。

その後、しっかりとWin11が起動し、システム-バージョン情報で、RAM 24GBが認識していること、そして、プロセッサが、Ryzen 5 5500Uとアップしていることを確認できました。*元々はRyzen 3 5300U
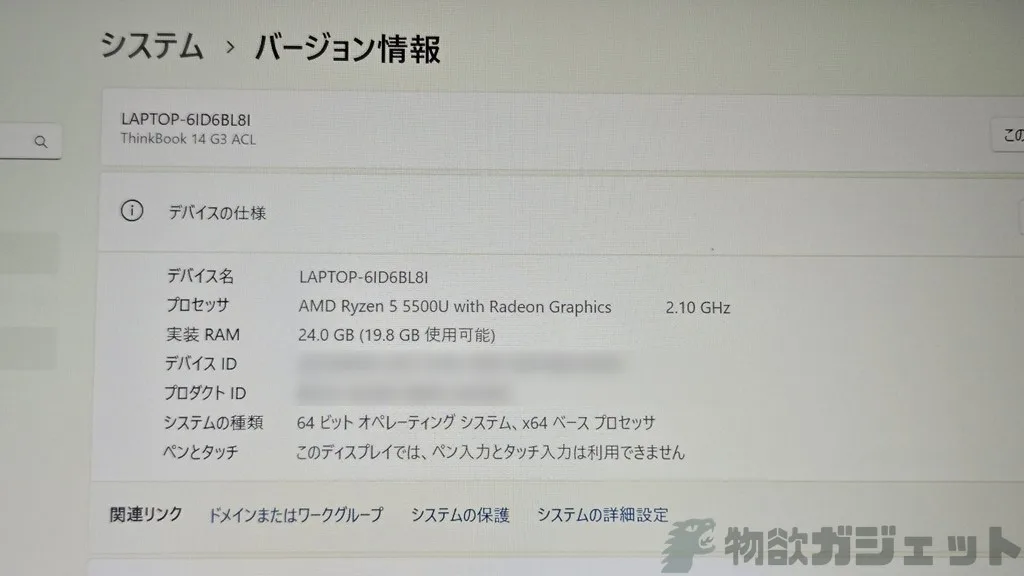
バッテリーもしっかりと充電でき、あとは普通に問題無く復活です。
チャレンジ成功です。
まとめ
人柱覚悟で、約15000円の賭け。結果成功しました。
難易度高めですが、ノートパソコンの分解をしたことがある方なら、そんなに難しくないです。
とは言え、万人にお勧めできる解決策ではないので、あくまで失敗も覚悟の上でやる必要があります。
さすがに私も次にもう一度マザーボードが壊れたら買い換えるでしょう。
妻も愛用しているので、それでも恐らくはThinkBook14 Gen3を数年延命できたのでは無いかと思っています。
*既に現行のThinkBookはGen8まで世代を進めています。Gen7であれば価格は87000円程度と比較的安価です。













