ホグワーツ・レガシー、サイバーパンク2077、アンチャーテッド、ウイッチャー3,龍が如く 維新!等々、我が家のPS5は私と子供達が別々に好きなゲームを入れてる環境です。これでも整理しているほうですが、都度足りなくなる度に「どれ消そう」と迷うのは面倒なものです。

PS5は標準で825GBのSSDが搭載されていますが、使えるのは600GB台程度。

PS5はSSD増設が可能なように1スロット空いているので、足りなくなったら増設ができますが、それでも少し前まではPS5対応のヒートシンクが載ったSSDが高価でした。どうせなら2TBクラスを増設したいですしね。
PS5対応2TB SSDが激安価格に
しかしその2TB SSDが安くなってきました。
Samsung 980 PRO ヒートシンクモデル 2TB で2万2000円程度です。
このSamsung 980 PRO withヒートシンクは、PS5との互換性が問題無い製品として有名です。速度もデフォルトで搭載されているSSDと遜色無く、ゲームインストールドライブとしての利用も可能。
と言う事で買っちゃいました。楽天とAmazonではamazonのほうが安いのですが、ポイント還元を入れると楽天のほうが安かったです。


PS5への取り付け方法は簡単
では取り付けていきます。電子部品を取り扱いますので、念のため電気の流れる金物に触って放電しておきます。
増設自体もドライバー1本あればOK。
PS5に台座がある方は外して行きます。大きめのマイナスドライバか、10円などのコインで外せます。

続いてカバーを外します。PS5のBDドライブを以下のように手前右側に置き、左奥を持ち上げつつ右にずらします。
全体の作業の中で一番これが「んん?」となりましたが、コツが分かれば簡単。

蓋を外したところ。ファン周りが綿ぼこりだらけだったのでついでに掃除します。

続いてSSD増設スロットカバーを外します。プラスドライバで外せます。

カバーをはずしました。

SSD増設用ネジを取り外します。

取り外したネジとスペーサー。

次にスペーサーだけを左から2番目の穴に取り付けます。

いよいよSSDの取り付けです。Samsungロゴを上にしてSSDスロット(M.2)に差し込みます。
向きが合っていればぐっと押し込むだけでOK。

あとは先ほど取り外したネジでSSDを固定します。

そしてSSDカバー、PS5の蓋を締めれば完成。

PS5を起動して使えるようにする
問題無くSSDが取り付けられていれば、PS5を起動すると以下のような画面となる。
使えるようにするには「M.2 SSDをフォーマット」を選択する。そうすると取り付けたSSDがフォーマットされて、PS5のドライブとして認識出来るようになります。

フォーマットが完了すると、SSDの読み込み速度も計測してくれて表示されます。6495MB/sと出ているので、速度は充分。ちなみにPS5の場合は、5500MB/s以上が求められます。
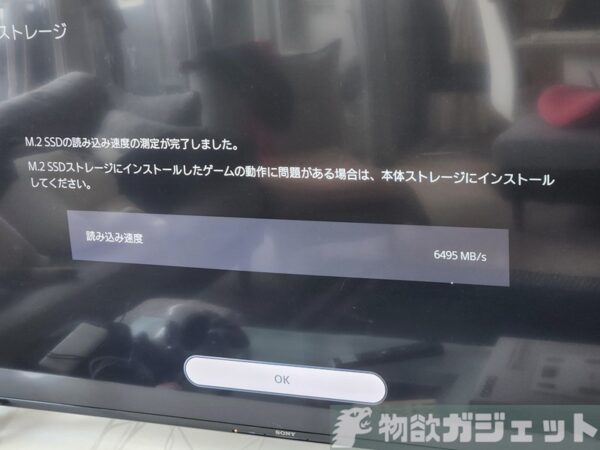
続いてゲームのインストールドライブとして使えるようにします。
「設定」 →「ストレージ」の順で選択すると、「M.2. SSDストレージ」の項目があるのでチェックします。
Samsung SSD 980 Pro with Heatsink 2TBと認識されている事が分かります。
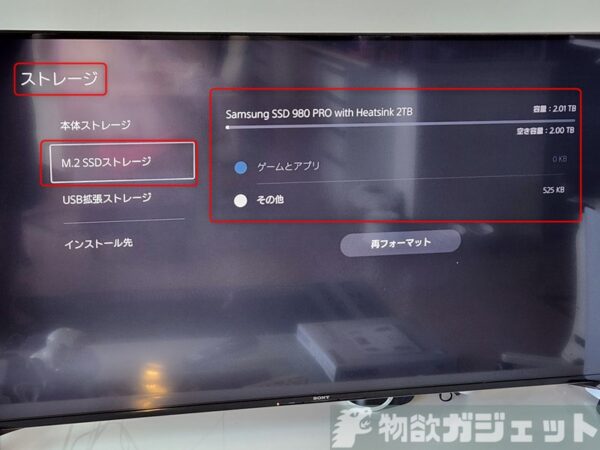
続いて「インストール先」を選択します。”PS5ゲームとアプリ””PS4ゲームとアプリ”とあるので、それぞれ「M.2. SSDストレージ」としておきます。デフォルトは「本体ストレージ」となっていますので、ここで変更しておかないといつまでも容量不足は解消されないので注意が必要。私の場合はPS4ゲームを本体ストレージ、PS5はM.2. SSDストレージにしておきました。

まとめ
PS5へのSSD増設は非常に簡単でしたね。パソコンに増設するよりも簡単なので、初心者にもオススメできるレベル。
PCIe 4.0対応のNVMe SSDも非常に安くなってきていますし、PS5の容量不足を感じているならチャンスだと思います。
SSDは2TBで2.2万円ほど、1TBなら1.2万円程度です。私は将来性を考えて2TBにしましたが、1TBでも本体に最初から搭載されているSSDよりストレージ容量は大きいわけですし、予算に応じて選べば良いと思います。











